蒙版是合成图像的重要工具,使用它可在不破坏原始图像基础上实现特殊的图层叠加效果。
蒙版还具有保护、隔离的功能,将图像中不需要编辑的图像区域进行保护(黑色对应区域被保护,常用于选区变化和【矢量蒙版】中。
建好选区后,点击图层面板下部的蒙版按钮(默认是白色蒙版,按Alt点击建黑色蒙版),默认选区外的会被遮蔽。
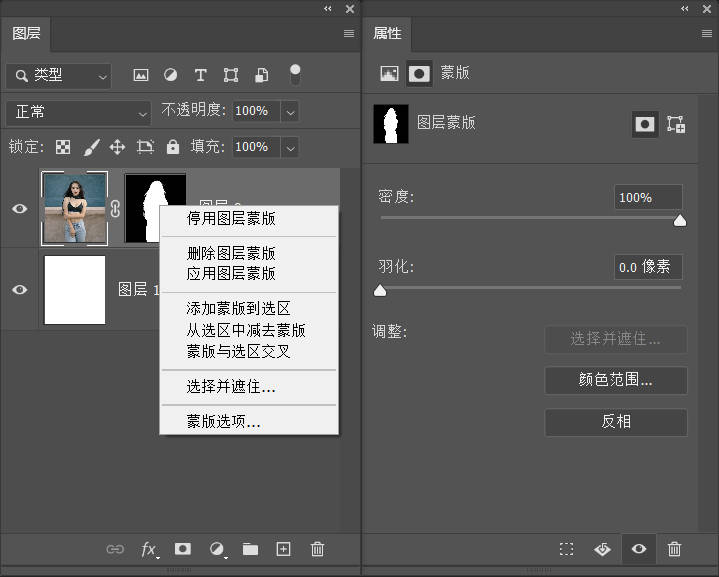
带蒙版的图层有两个缩略图,点击不同的缩略图分别对应修改图层或蒙版。图层蒙版可点击图层上的蒙版缩略图后,黑色画笔、白色画笔、灰色画笔或黑白渐变工具在蒙版上涂抹,就可以隐藏、显示、半透明的展现图像中的部分内容。
利用图层菜单或利用图层面板上的右键快捷菜单即可停用、删除。
点掉图层中的图层与蒙版缩略图间的锁链标志,才能利用【移动】工具独立的移动图层或蒙版,否则默认图层和蒙版一起移动。
一、理解蒙版
使用蒙版主要是为了不破坏图片的完整性!蒙版可以通过一定的操作保护图像中的局部区域,并且不会破坏原始图片。使用黑色画笔、白色画笔、灰色画笔在蒙版上涂抹,就可以隐藏、显示、半透明的展现图像中的部分内容。
蒙版的优点:①可反复修改,不会影响到本身图层的任何构造,如果对蒙版调整的图像不满意,可以去掉蒙版原图像又会重现。②抠图时使边缘淡化(羽化)让图像与背景更好的融合
二、蒙板基本操作
密度:控制蒙版的不透明度。
羽化:控制蒙版边缘的柔化程度。
创建蒙板:除了点击图层面板下方的添加蒙板,也可以”图层-图层蒙版-显示选区“。
从蒙版载入选区:或者Ctrl键单击蒙版缩览图。
应用蒙版:将蒙版应用到图像中,同时删除蒙版遮盖的图像,或者蒙版缩览图上点击右键,选择应用蒙板。
停用/启用蒙版:蒙版停用时,蒙版缩览图上会出现一个红色的“X”。或者右键单击蒙版缩览图,选择停用蒙板,或者按住Shift键单击蒙版缩览图。
删除蒙板:或者蒙版缩览图上点击右键,选择删除选项。
查看蒙板:Alt+单击蒙版缩览图,切换到通道中查看蒙版的单独显示状态,再次同样操作返回原图显示。蒙板与通道有相同之处,黑遮/白显/灰透明。
链接蒙板:蒙版与图层默认是存在着链接关系的。针对任何一者的变换(如旋转、拉伸等,移动也算)操作都将同时影响另外一个。点击图层缩览图和蒙版缩览图之间的链接标志,解除链接关系后,图层或蒙版可以单独移动,可将其拖动到另外一个图层上,按住ALT健拖动蒙板则是复制。
三、蒙板的种类
蒙板主要分为图层蒙版、矢量蒙版、剪切蒙版、快速蒙版四类,一般图层蒙版大家更为熟悉,用的也比较多。
1.图层蒙版
图层蒙版是我们作图最最常用的工具,平常所说的蒙版一般也是指的图层蒙版。
图层蒙版的用途就是在不破坏原素材的情况下,让蒙版下方图层画面显示出来,通过控制图像的显示或隐藏达到一些效果。
打个比方就是,用一块透明的布盖在一幅画的上面,这块布不能移动,你要不想看到想看到底下的画,你就用画笔在上面涂上黑色,涂上白色,就又可以显示出来了,如果涂得是灰色,显示的画是半透明。
蒙板原理可以总结为一句话,就是【黑遮/白显/灰透明】
存储选区其实就是在通道中建立一个新的Alpha通道,而在这个Alpha通道中,分别用白色和黑色来表示选区内和选区外。
其实通道和蒙版是有着相似之处的,那就是两者都使用黑色与白色来表示有效或无效的区域。通道中的白色是有效区域,表示该区域是选区。黑色表示不是选区,是无效区域。
而蒙版也是如此,蒙版中的白色与黑色也代表着有效与否,只是这个有效与否是针对图层而言的:蒙版中的白色,表示有效,表示图层有效,就是看得见图层的内容。蒙版中的黑色表示图层无效,也就是将图层中的该区域屏蔽起来了,看不见内容了。
因为蒙版中只能显示黑、白、灰三种颜色,所以用图层蒙版抠半透明的东西还是比较有优势的,比如溅起的水花、婚纱中纱的部分、透明玻璃杯、冰块都可以尝试。
做好选区后,直接点击图层面板下方的“添加蒙板”按钮,则当前图层选区处可见,选区外不可见,如果按住Alt加“添加蒙板”按钮,正相反,当前图层选区处为不可见,选区外为可见。
2.矢量蒙版
如果说蒙版是迈进PS的门槛,那么路径就是迈进专业选手的门槛!
矢量蒙版就是在蒙版上只能进行路径操作,画笔是不能用了,给你准备了一只钢笔,可以将任何钢笔路径作为蒙版进行编辑,可以任意放大或缩小蒙板不改变图片的质量。
矢量蒙版中创建的形状是矢量图,可以使用钢笔工具和形状工具对图形进行编辑修改,从而改变蒙版的遮罩区域,也可以对它任意缩放而不必担心产生锯齿。
矢量蒙版+钢笔工具抠产品非常的好用,不仅抠得干净准确,而且反复缩放调整都不会有影响。如果一次没抠好,还可以使用钢笔工具再调整路径的形状。甚至可以用布尔运算,来进行多部位抠图。
使用钢笔工具,绘制好路径,选中菜单”图层->矢量蒙版->当前路径“,或者,按住Ctrl键加图层面板下方的“添加蒙板”按钮。矢量蒙版的操作与图层蒙版一样,只是变成了路径。
矢量蒙板最大的缺点就是只有完全显示和完全隐藏两种状态,不像点阵蒙板中的灰色一样提供半透明的蒙板效果。
矢量蒙板可以转换为点阵蒙板,在矢量蒙板缩略图上右击,选择“栅格化矢量蒙板”。注:栅格就是像素的意思。
3.剪切蒙版
剪切蒙板简单来说就是上方的图像,镶嵌到下方的形状内,也可以说,用下方的形状遮盖住上方的图像,只能看到下方形状内的区域,从效果上来说,就是将上方图像裁剪为下方的形状。如果按照传统制作蒙版的方法来说,就相当于先选中上方图层,再〖Ctrl+点击下方图层缩览图〗取得选区,然后再将这个选区创建为蒙版。
剪切蒙版一般用于给文字图层添加特效等,比如用文字工具写几个文字,新建一个图层上渐变色,选中渐变图层,按 Ctrl+Alt+G 创建剪贴蒙版,或者选中渐变图层,按住Alt移动到两个图层中间,也可以创建剪贴蒙版(推荐)。
还可以通过更改上方图层的混合模式与下方的剪贴蒙板达到融合的效果。
简单来说,将上方图层的图像裁剪为下方图层内容的形状,下方图层称之为基底图层即剪切蒙板,如果基底图层带有羽化效果,则剪切出来的图像也带有羽化效果,也就是说,基底图层的不透明度控制着上方图层的显示效果。
4.快速蒙版
快速蒙版模式可以将任何选区作为蒙版进行编辑,通过用黑白灰三类颜色画笔来做选区,白色画笔可画出被选择区域,黑色画笔可画出不被选择区域,灰色画笔画出半透明选择区域。
快速蒙版的时候不一定非要画笔涂抹得到选区,也可以配合使用快速选择工具涂抹,甚至可以配合调整边缘来操作。
常用抠图快捷键:Q(快速蒙版快捷键),B(画笔快捷键),Q(调整好退出快速蒙版得到选区)。
按Q键进入快速蒙板模式后,使用黑色画笔,涂抹非选区部分,非选区部分变成了半透明红色,如果涂抹错了,用白色画笔反向涂抹,完毕后,再次按Q键退出,此时,没被涂抹成红色的区域被”蚂蚁线“包围就是选区,如果有瑕疵,再按Q键进入编辑。双击快速蒙板图标,可进入快速蒙板选项,你可以在选项中选择”所选区域“,就是把原本作为蒙板的红色区域作为未来的选区。
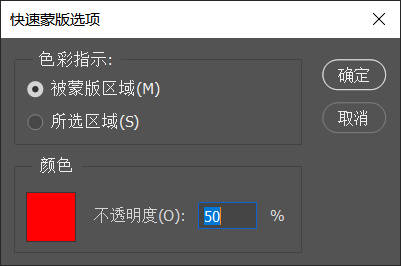
在早期版本的Photoshop中,选取工具功能单一,许多精确的选区都需要借助于快速蒙版去完成。而快速蒙版的那种半透明覆盖方式,也正是为了方便操作者临摹图像来创建选区。其中大部分都是为了将物体与背景分离。随着推陈出新,快速蒙板已经被后起之秀所取代。
你可以把快速蒙板当成图层蒙板的中间过渡,即先用快速蒙板建立选区,再创建图层蒙板做进一步调整。
四、蒙板的应用:
蒙版在实际使中可以做出渐隐,倒影,保护原图层,抠图,图层间的融合与过渡的效果。
1.渐隐:为某个图层添加一个蒙版,那么从上至下拉一个由白变黑的渐变,所得到得就是一个从上至下渐渐消失掉的图层。
2.倒影:将某图层复制并进行垂直翻转操作,然后将其移至原图层下方,并添加蒙版拉一个由白变黑的渐变,就能得到原图层的一个投影,这个应用十分广泛。
3.保护原图层:为需要进行擦除操作的图层新建一个蒙版,然后选中蒙版后直接对图层进行涂改,这样被涂到的部分就会被蒙版给隐藏起来,可以达到擦除同样的效果而不破坏原图层。
4.抠图:有时候会需要某一张图片的某一部分,但有很多图片是非常不易处理的,这时候只能用蒙版结合画笔进行一点点地擦除。
5.图像融合:蒙版可以把两个不好衔接的素材拼接在一起。
五、蒙版快捷键(前三个会经常用到):
Alt+点击:单击蒙版的缩略图以进入或退出蒙版视图
Shift+点击:单击蒙版的缩略图使其可用或不可用
Ctrl+点击:单击蒙版缩略图将蒙板做为选区载入
如果已经存在选区,可以将蒙版选区与已有选区进行相加、相减及相交的布尔运算(很少用到)。
在点击蒙版缩览图时,按住 Ctrl 键点击,相加。按住 Ctrl + Alt 键点击,相减。按住 Ctrl + Alt + Shift 键点击,相交。
Ctrl+Shiftt+点击:单击蒙版缩略图,蒙版选区与已有选区进行相加
Ctrl+Alt+点击:单击蒙版缩略图,已有选区减去蒙板选区
Ctrl+Shift+Alt+点击:单击蒙版缩略图,已有选区与蒙板选区相交
需要注意的是,一个图层只能建立一个图层蒙版和一个矢量蒙版。


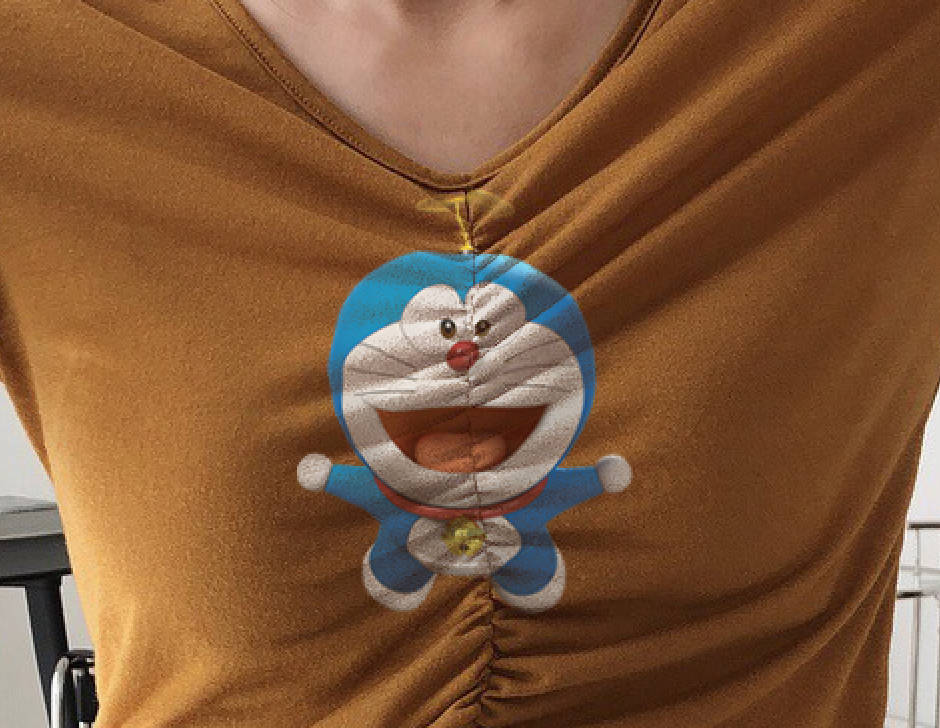

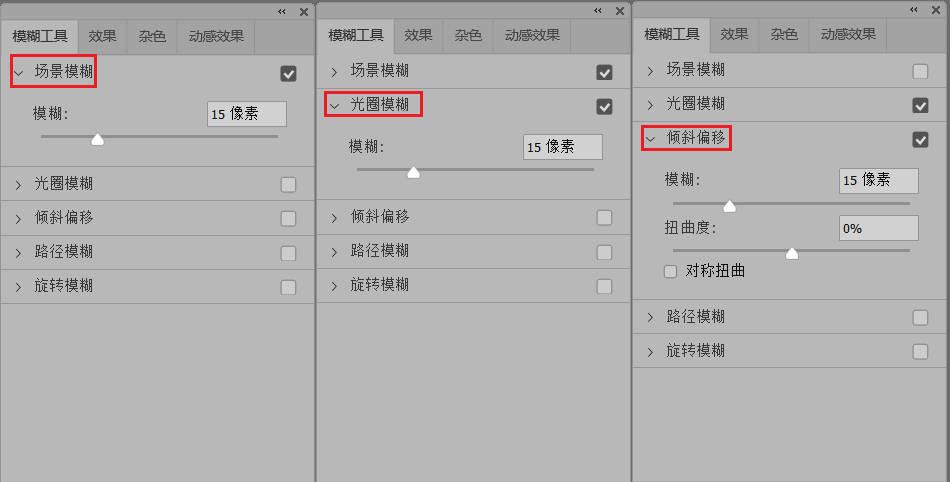
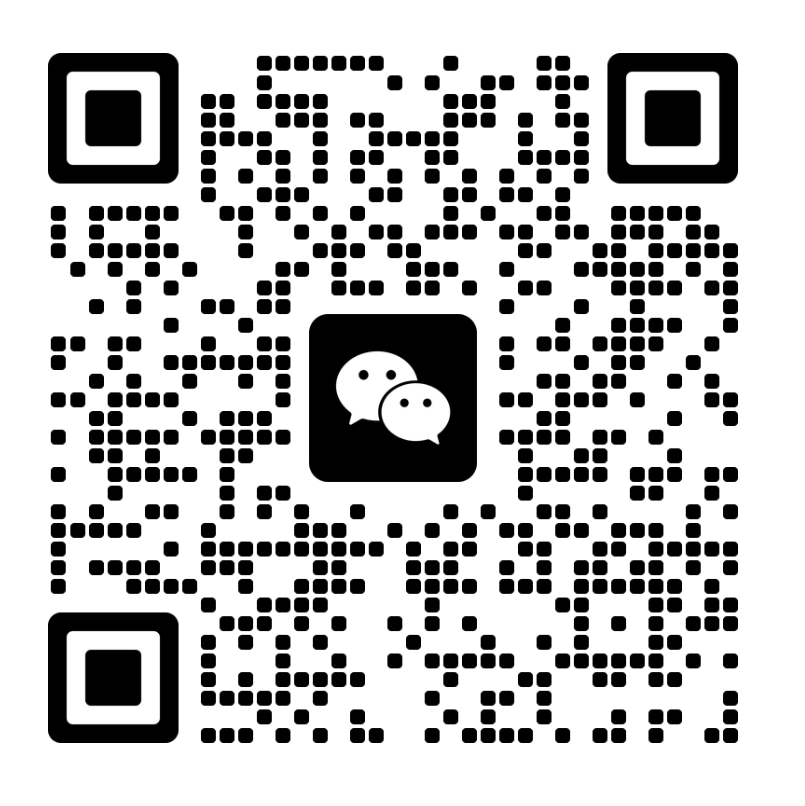
还没有评论,来说两句吧...