液化是人物形体调整时用得最多的工具,它可以快速给人物瘦身减肥、瘦脸、调整五官、消除褶皱等。其中用得最多的也是最重要的分别是:向前推动工具、重建工具、冻结与解冻蒙版工具、脸部工具等。
液化工具的打开方式,可以通过“滤镜—液化”或者快捷键CTRL+SHIFT+X。

画笔工具选项
大小:画笔的宽度,快捷键左中括号键“ [ ”和右中括号键“ ] ”。
压力:画笔产生扭曲的力度。
密度:控制画笔边缘的力度,产生的效果是画笔的中心最强,边缘处最轻,画笔笔头很大时才能看出效果。
按Ctrl+Z恢复到上一步,按下Ctrl键不放,液化对话框的右下角“取消”按钮会变成“默认值”,点击可恢复所有工具的参数值(人脸除外)。
扭曲工具
“液化”对话框中有几个工具,它们可以在您按住鼠标按钮或拖动时扭曲画笔区域。扭曲集中在画笔区域的中心,且其效果随着您按住鼠标按钮或在某个区域中重复拖动而增强。
向前变形工具
在拖动时向前推像素。
重建工具
在按住鼠标按钮并拖动时可反转已添加的扭曲,相当于恢复工具。
平滑工具
在相邻位置多次使用向前变形工具时,这个区域的边缘可能凹凸起伏不平,这时可以使用平滑工具让这些区域的边缘变得平滑一些。
画笔重建选项
重建:根据数值调整重建(恢复)程度,也可一次性全部恢复。
顺时针旋转扭曲工具
在按住鼠标按钮或拖动时可顺时针旋转像素。要逆时针旋转像素,请在鼠标拖动时按住 Alt 键。
褶皱工具
在按住鼠标按钮或拖动时,使像素朝着笔刷区域的中心移动。
膨胀工具
在按住鼠标按钮或拖动时使像素朝着离开画笔区域中心的方向移动。
左推工具
当你垂直向上拖动该工具时,像素向左移动,如果向下拖动,像素会向右移动。要在垂直向上拖动时向右推像素(或者要在向下拖动时向左移动像素),请在拖动时按住 Alt 键。
冻结蒙板
使用冻结蒙版工具,冻结图像的某些区域以防止更改,冻结区域会被绘制的蒙版覆盖(非冻结区域就像图层蒙板中的显示部分即选区),你还可以使用现有的蒙版、选区或透明度来冻结区域。
解冻冻结区域,选择解冻蒙版工具,并在相应的区域上拖动。要解冻所有冻结的区域,在对话框的“蒙版选项”区域中单击“无”按钮。要使冻结和解冻的区域反相,在对话框的“蒙版选项”区域中单击“全部反相”。
如果您要将液化滤镜应用于带有选区、图层蒙版、透明度或 Alpha 通道的图层,请在对话框“蒙版选项”区域中,从五个图标中的任意一个图标的弹出菜单中选择“选区”、“图层蒙版”、“透明度”或“快速蒙版”。
注意:如果存在某个选区,从上面的蒙版选项菜单中选择“选区”不会产生任何效果。
蒙板选项中的选区和透明度几乎没啥实用价值,我就以图层蒙板为例,了解一下冻结区域与图层蒙板的布尔运算。
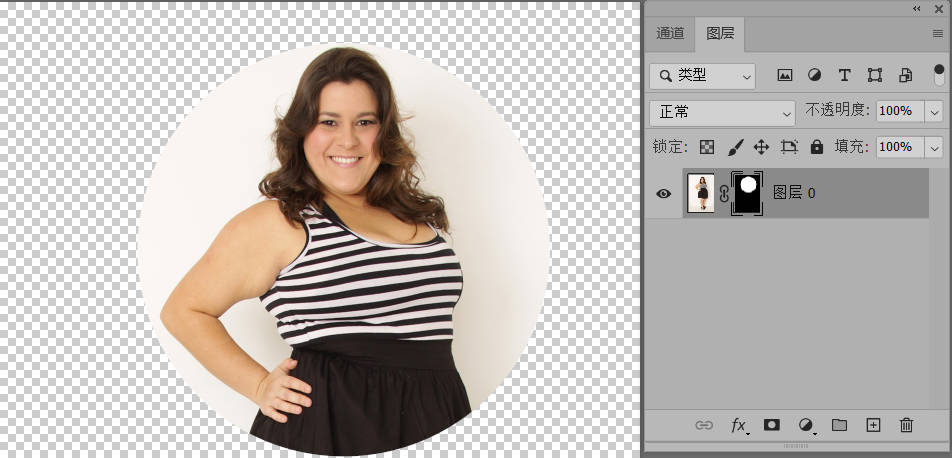
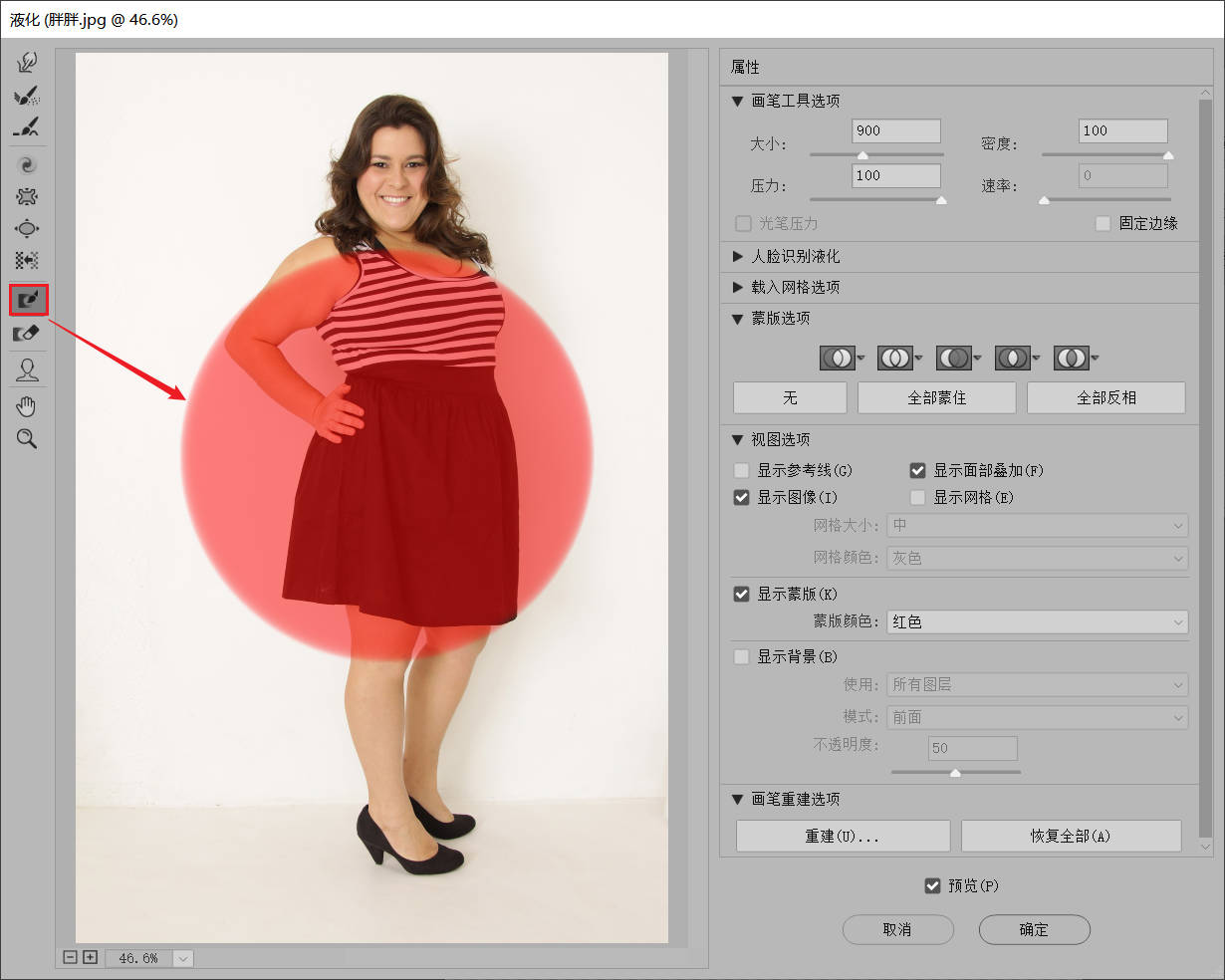
替换选区:以图层蒙板(图层蒙板中黑色部分)来替换原来的冻结区域。
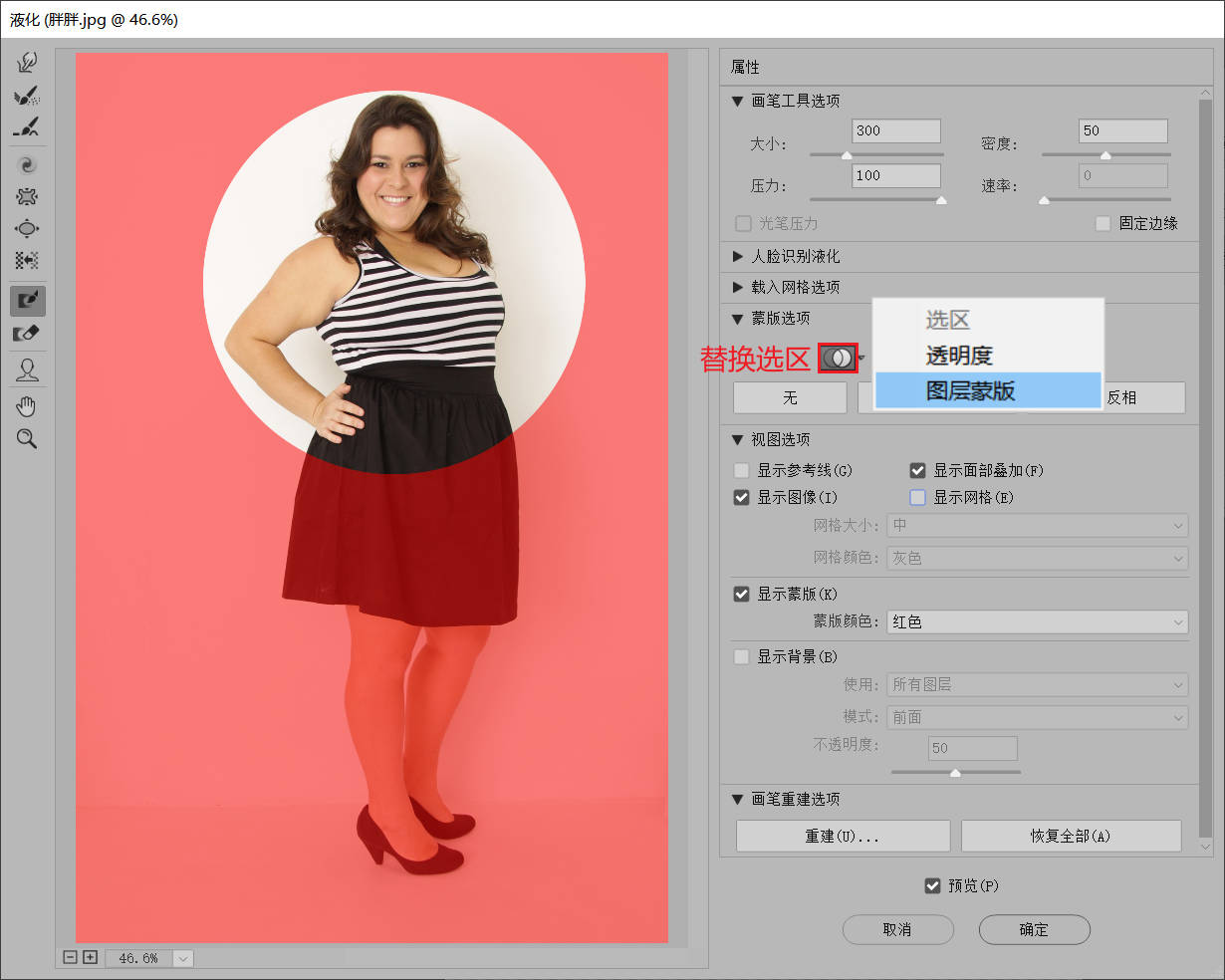
添加到选区:将图层蒙板中的显示区域(图层蒙版的白色部分)添加到当前的选区(非冻结区域),添加的这一部分不会被冻结。
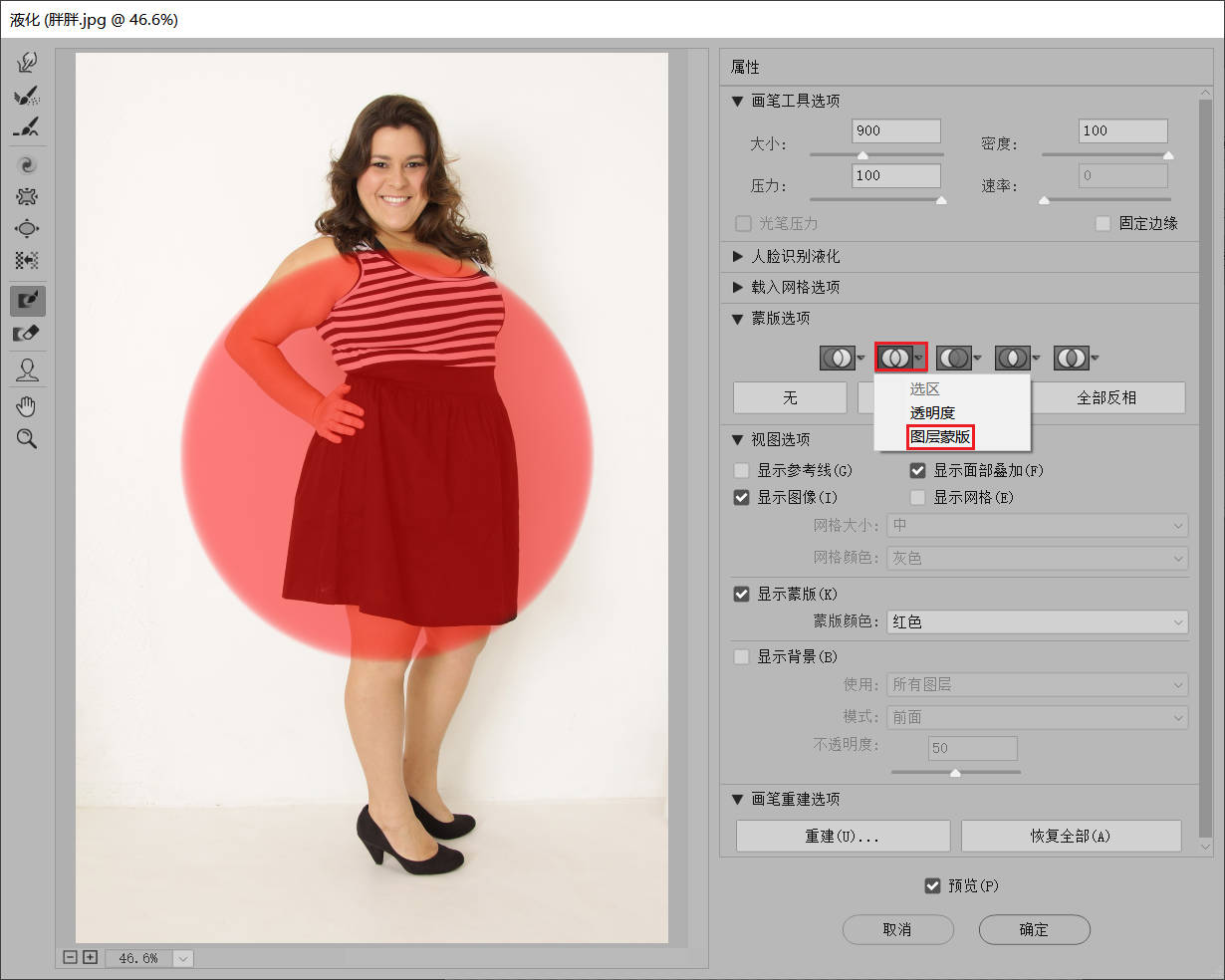
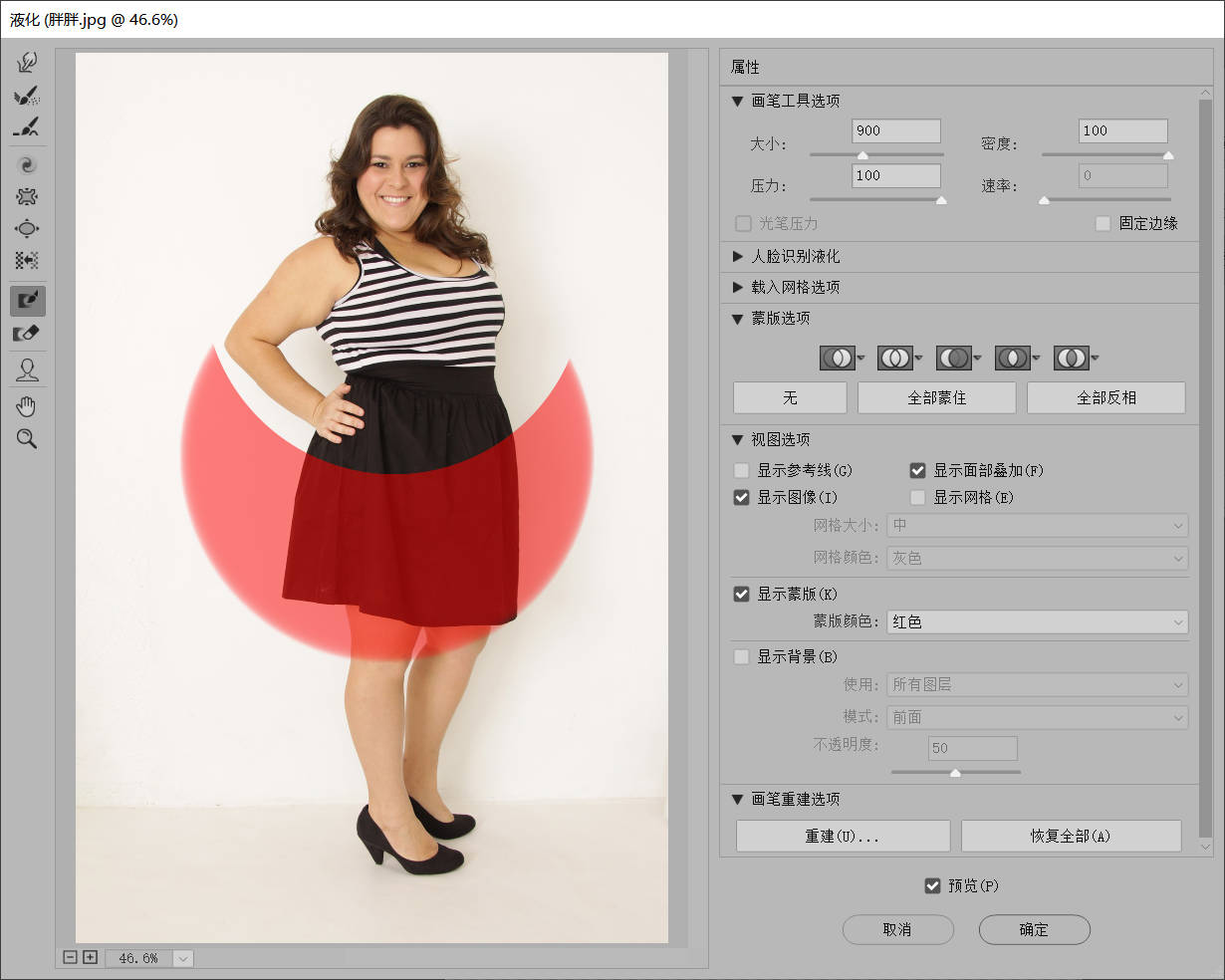
从选区中减去: 从当前的选区(非冻结区域)中减去图层蒙板的显示区域,减去的这一部分会被冻结。
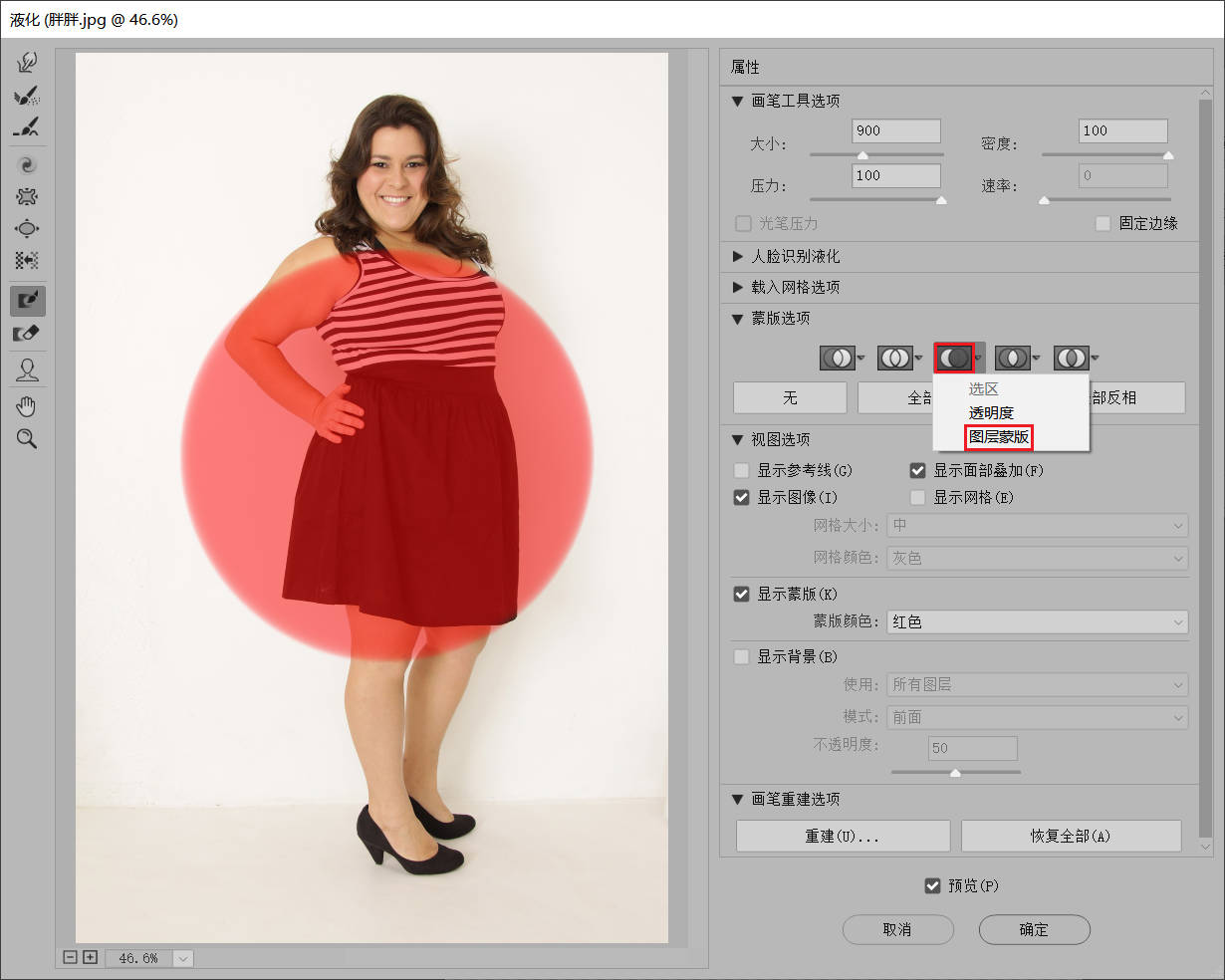
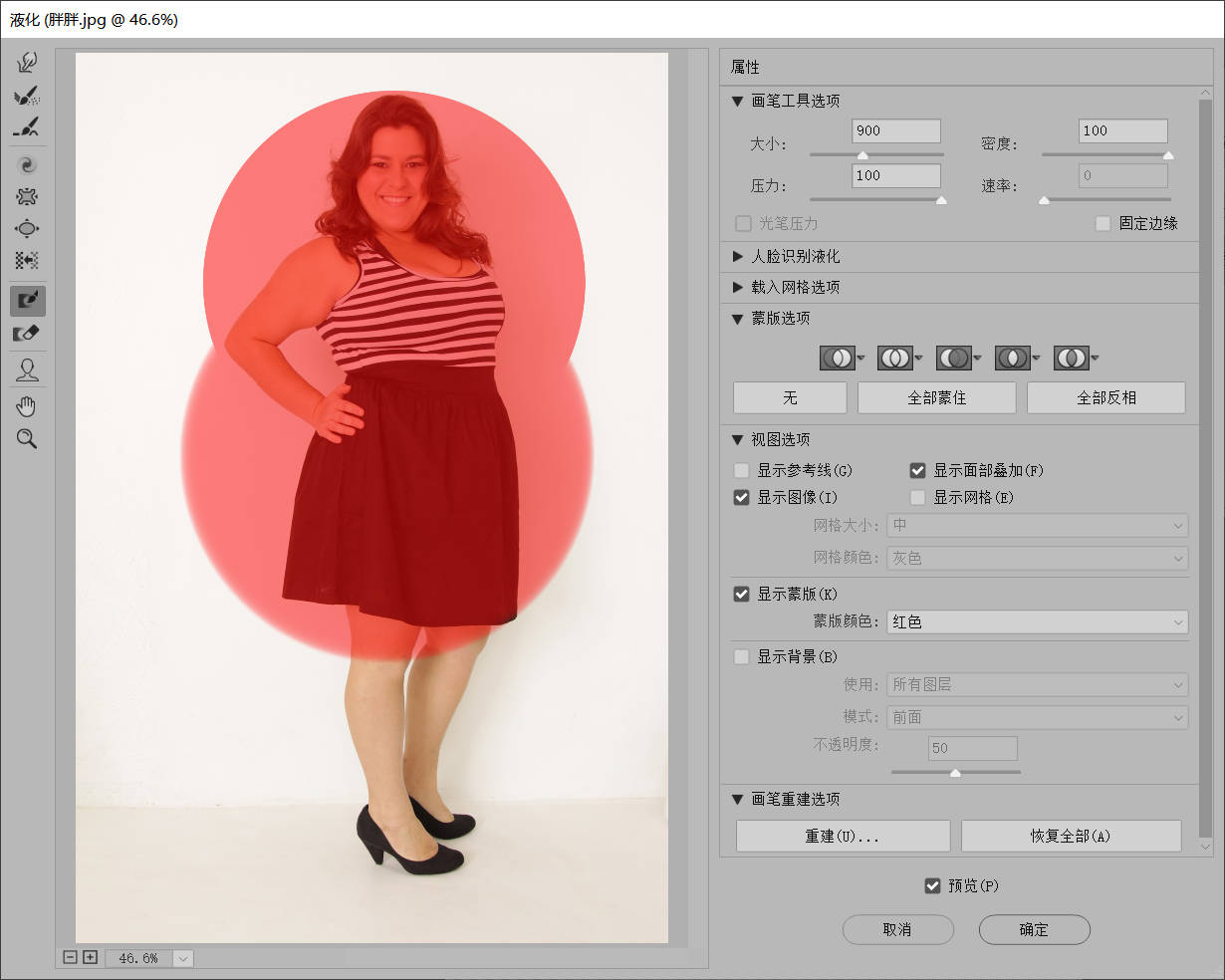
与选区交叉:如果图像的选区部分(非冻结区域)与图层蒙板的显示部分相交,相交部分不冻结,其他部分冻结。
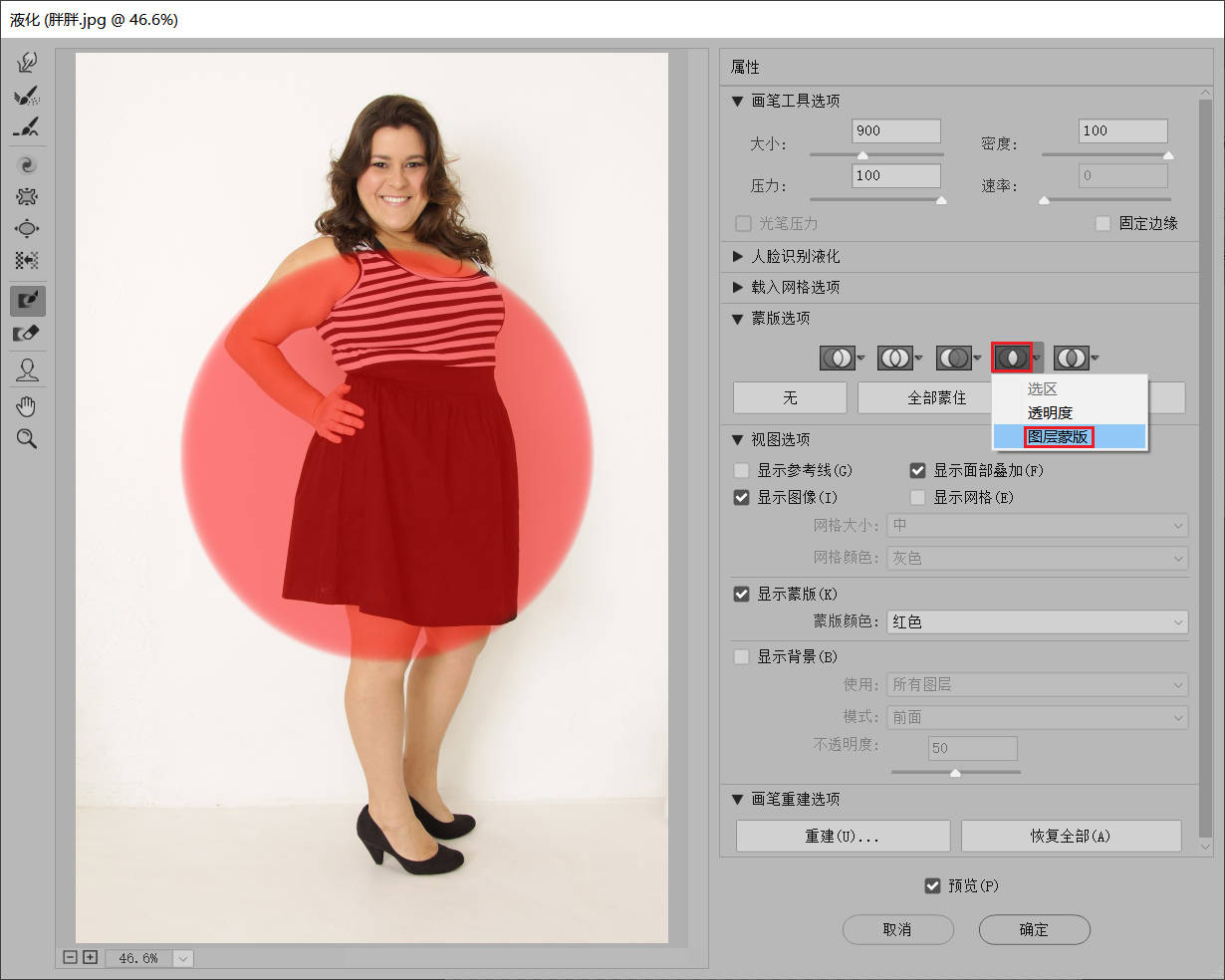
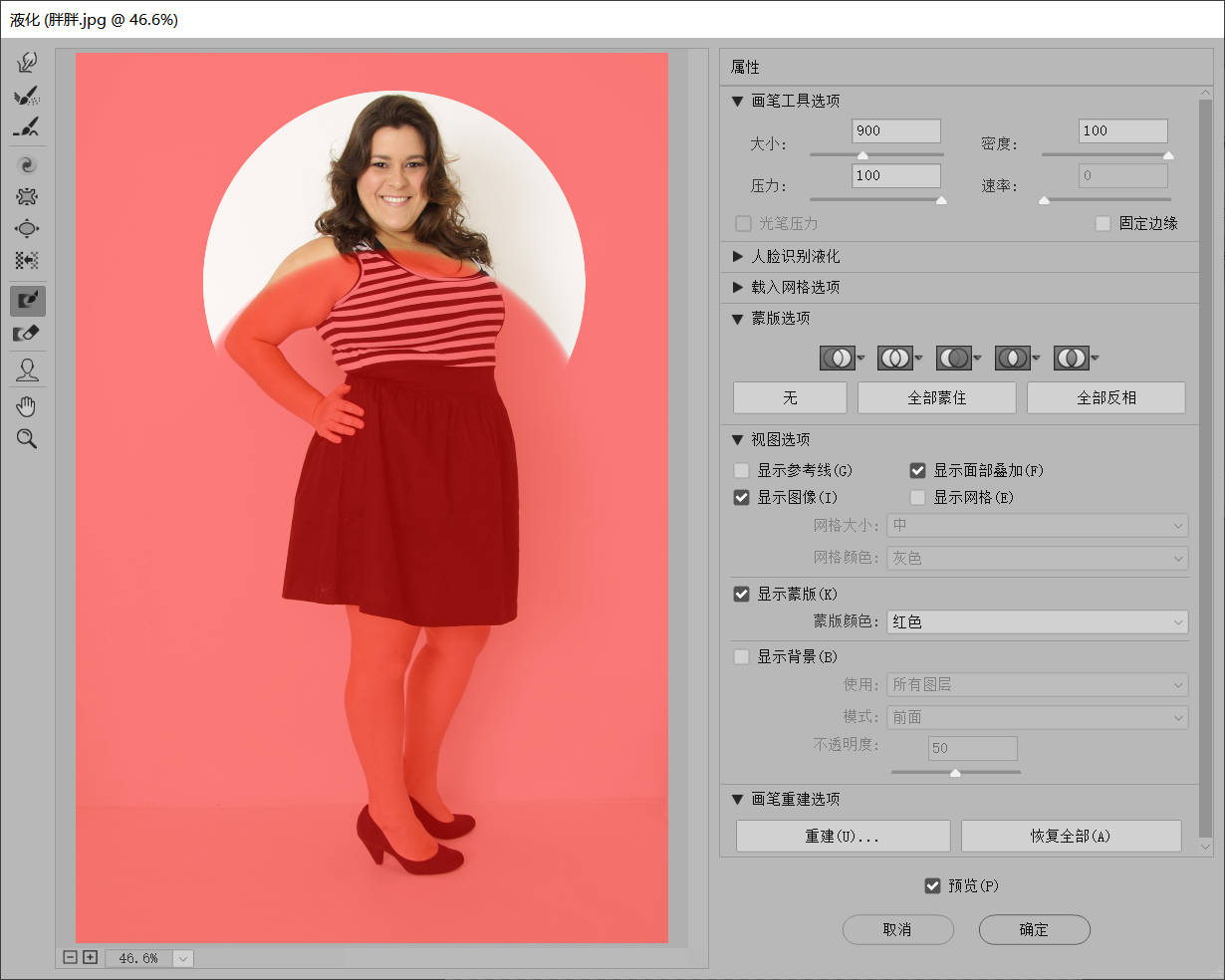
反相选区:图层蒙板反相(图层蒙板的显示区域将冻结),如果反相后的冻结区域与原来的冻结区域相交,则相交部分被解冻。
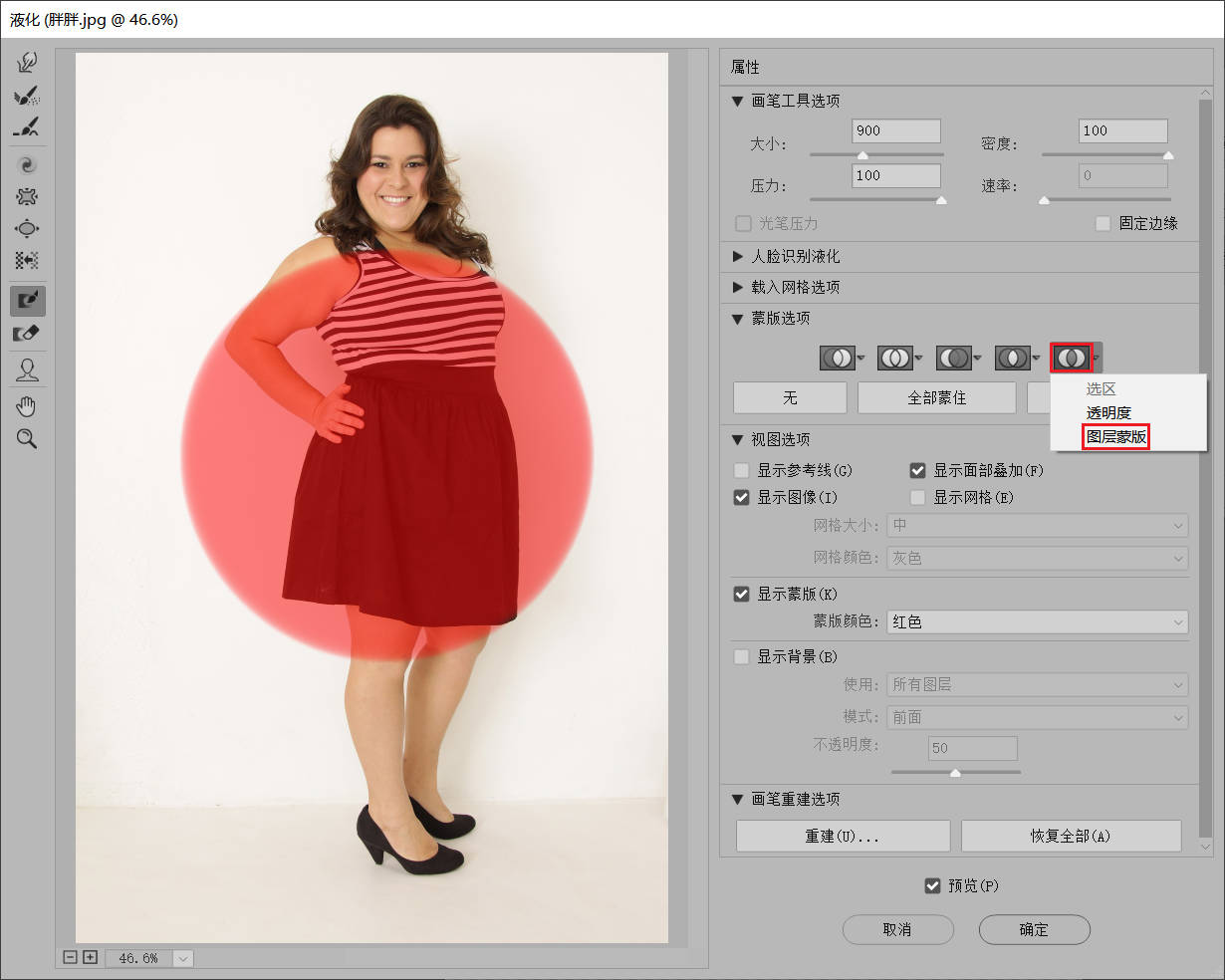
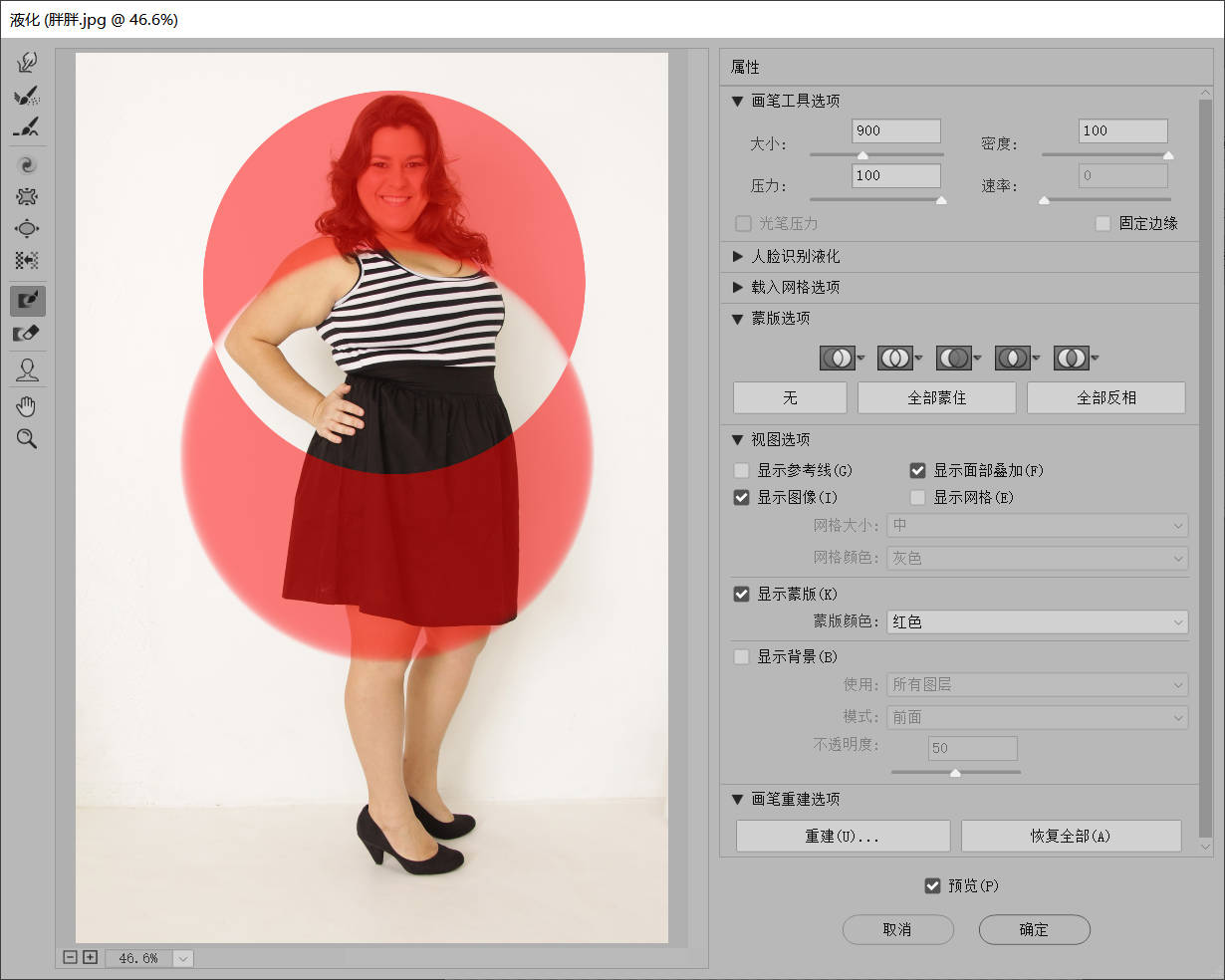
其实,蒙板选项布尔运算部分几乎用不到,可以忽略。
人脸识别液化,比较简单,略。

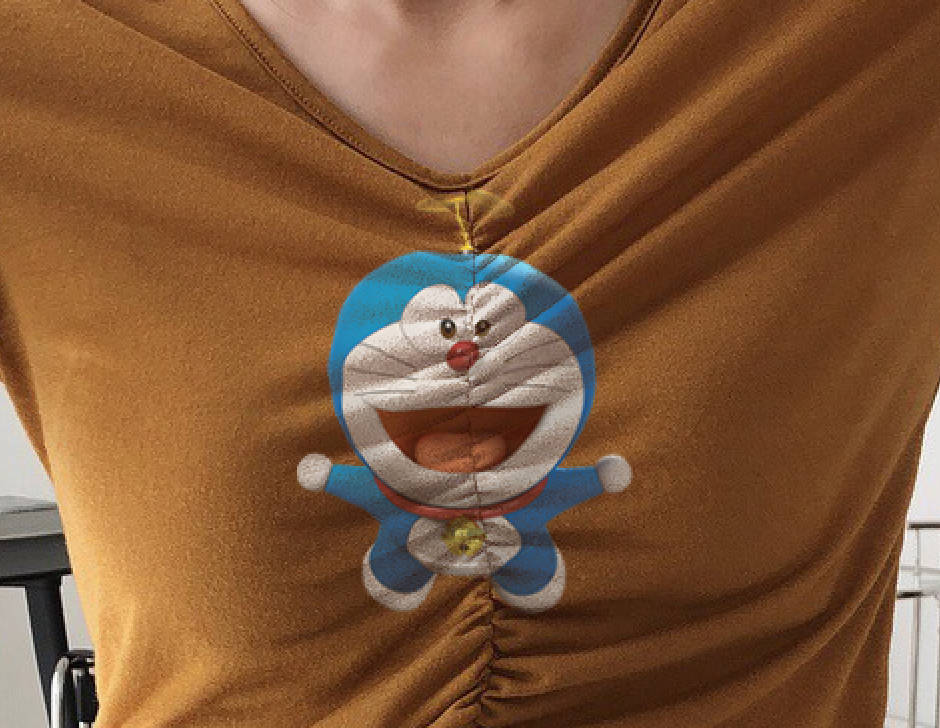

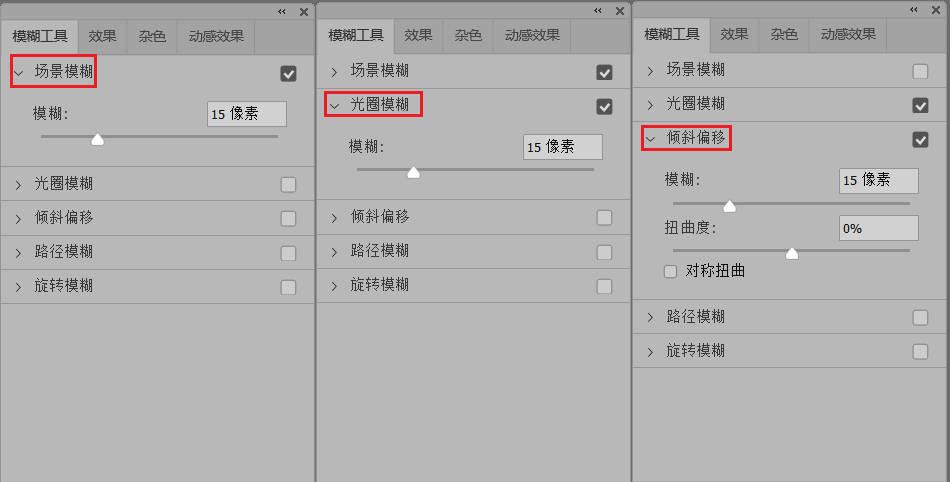
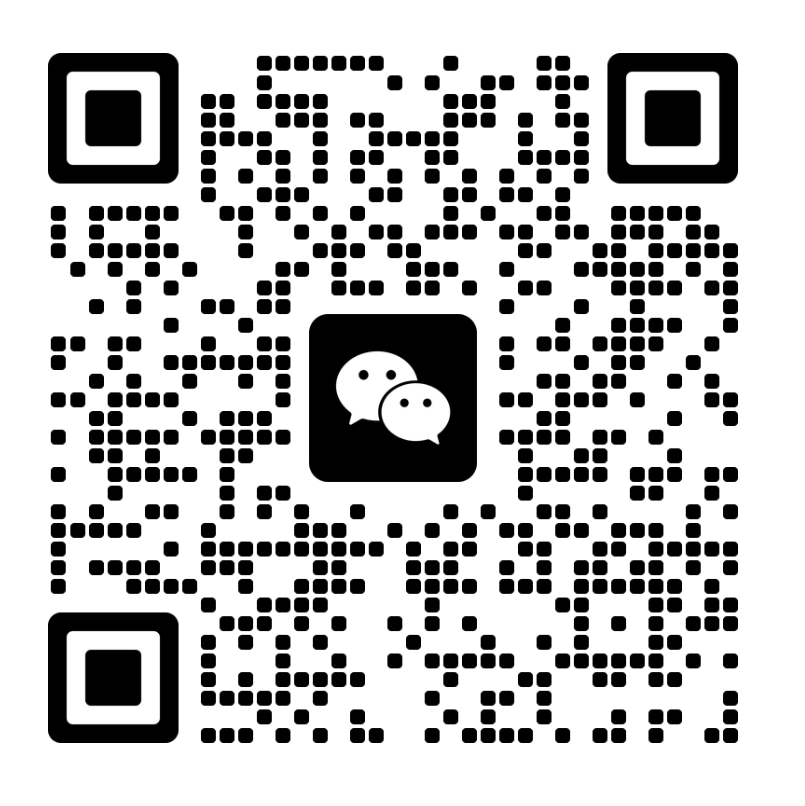
还没有评论,来说两句吧...