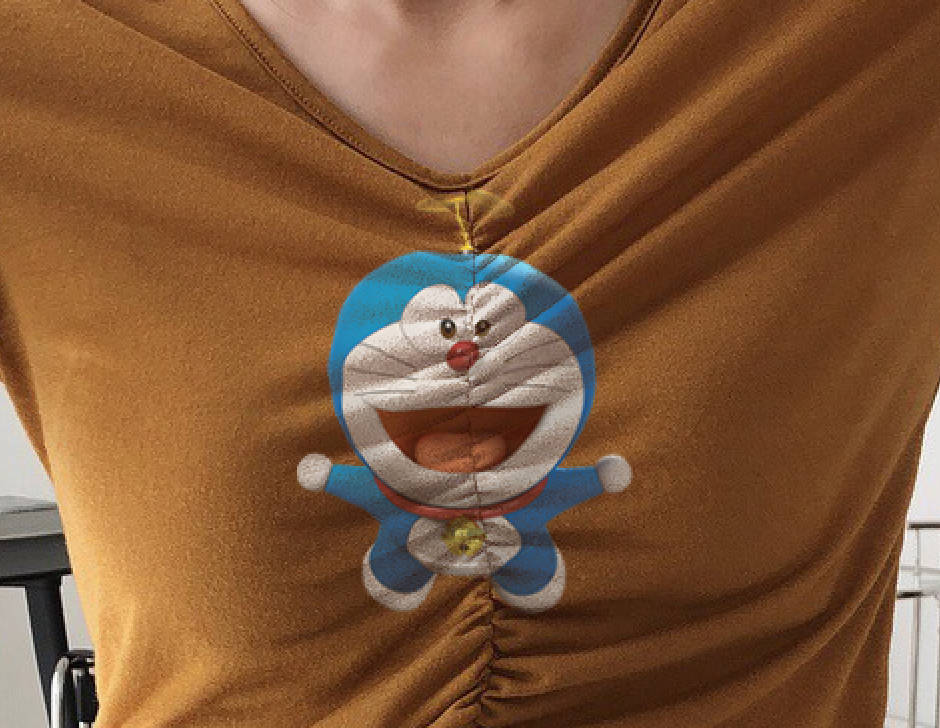
“置换”滤镜可基于一张图片的亮度值使现有图像的像素重新排列并产生位移,在使用该滤镜前需要准备好一张用于置换的PSD格式图像。
“置换”滤镜使用置换图中的颜色值改变选区。0 是最大的负向改变值,255 是最大的正向改变值,灰度值 128 不产生置换。如果置换图有一个通道(灰度图),则图像沿着由水平比例和垂直比例所定义的对角线改变。如果置换图有多个通道(RGB),则第一个通道控制水平置换,第二个通道控制垂直置换。
置换图工作原理:置换图决定了目标对象中像素移动的距离和方向,它是根据图片中的灰度值来实现的,,当水平比例和垂直比例都设置为100%时,最多移动128个像素。
对于简单的置换图(灰度)来说,亮色处的像素向左上方移动,当颜色为纯白色时,移动距离最大,为128像素。中性色(50%灰色)处的像素保持原位置不变。暗色处的像素向右下方移动,当颜色为纯黑色时,移动距离最大,为128像素。
对于复杂的置换图(彩色RGB)来说,像素的移动方向和距离取决于红色和绿色通道的亮度值。在红色通道中,白色=左移,黑色=右移,在绿色通道中,白色=上移,黑色=下移,蓝色通道不起作用,移动的距离和简单置换图一个道理。
这两种情况下的置换图都必须是PSD格式,并且要启用最大兼容性。大多数情况下你要保证你的目标图像和置换图像的尺寸相同。
在大多数情况下选用默认的“伸展以适合”和“重复边缘像素”就可以了。
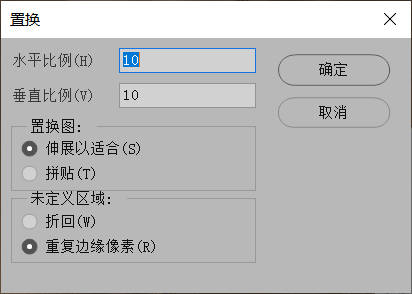
置换滤镜的最常用的功能是将一种纹理附加到目标物体上,比如衣服上的图案置换不改变纹理?
在PS中导入衣服素材图,要给纹理做置换(类似贴图效果,让图片和Logo根据置换贴图的高光和暗部进行弧度变化),点击菜单“滤镜”→“模糊”→“高斯模糊”→半径1像素,这样置换图片的边缘就不会太生硬,后期添加图片和Logo的边缘就会贴合得好一些;
然后进行去色(黑白)处理,;接着再将图片另存为psd格式,命名为“置换”方便后面处理图片调取。
在PS中再次导入衣服素材原始图片,把Logo图片拖进来(衣服是底层,logo图片在上层)后进行大小和位置的调整,为了方便后期进行图片大小和位置的改变,注意要将Logo图片转换为智能对象(如果插入图片时图片不是智能对象,可以选中图片图层,鼠标右键就能看到“转换为智能对象”的选项了);
接着点击菜单“滤镜”→“扭曲”→“置换”,水平和垂直比例是调整置换强度,数值越大,Logo纹理起伏就越大,其他就按默认的来;
在弹出的选择框中找到刚才的“置换PSD”,加载置换后会看到Logo有了随衣服褶皱变化的效果。(加载置换后觉得Logo图片的大小和位置还需要调整,可以选中Logo图层,直接“Ctrl+T”调整大小和移动位置就好了,因为之前将Logo图片转换为智能对象,所以调整也不会破坏像素,调整好后点击确定就会再次加载置换图像。
置换后感觉Logo还不太像印在衣服上,可以根据自己的需要调节“混合模式”“填充”,或者,直接降低Logo图片的不透明度,为了达到更好的混合效果,可以使用混合颜色带把下一图层的左边滑块向右移动一些,这样,将Logo嵌进衣服并随衣服褶皱变化的效果就做好了。



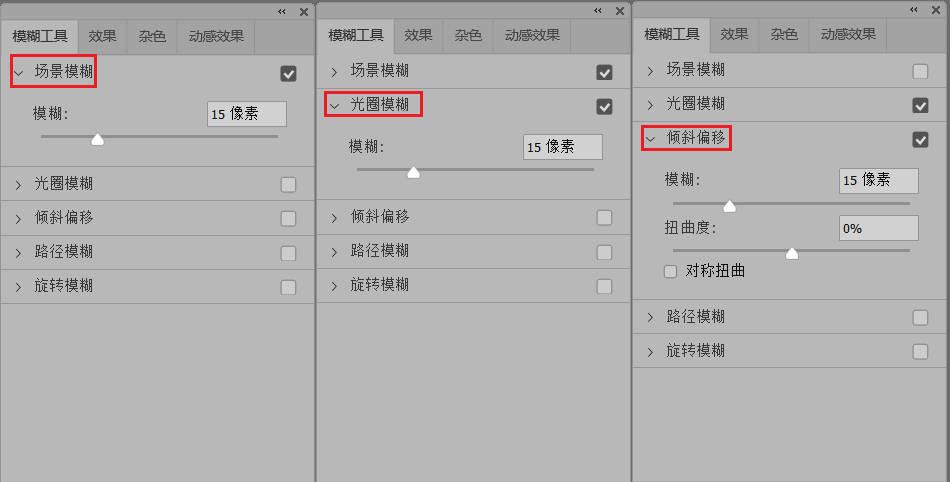
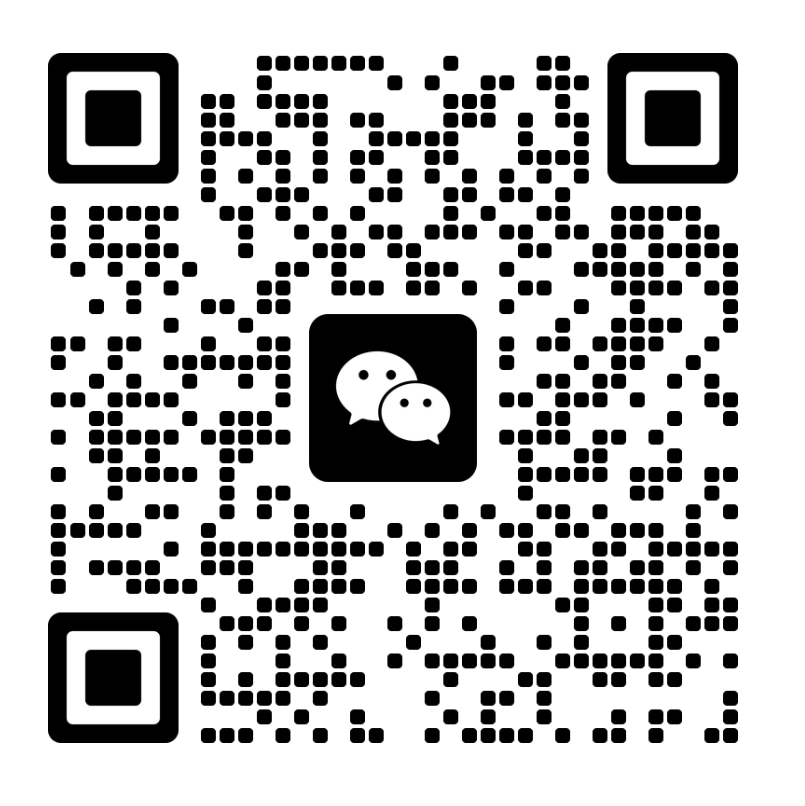
还没有评论,来说两句吧...