zblog1.7.0及之前的版本,在安装的时候,不能选择设置数据库编码为utf8mb4,所以导致发出Emoji但不能存储。
在已安装好的情况下,我们可以有办法处理这个问题的:
全部的表都修改:
1.进入phpmyadmin,选择好该数据库,在“操作”中,更改排序规则为“utf8mb4_general_ci”,应用到所有表和所有表列字段!
或是只改某几个表:
2.phpmyadmin或是其它数据库管理工具,选择好该数据库,
打开post文章表,先把post表的排序规则改为utf8mb4_general_ci,再修改log_Title,log_Intro,log_Content字段的排序规则为utf8mb4_general_ci
comment评论表的排序规则改为utf8mb4_general_ci,表里的comm_Content字段也改为utf8mb4_general_ci
还有其它表里你认为需要的字段也改一下。
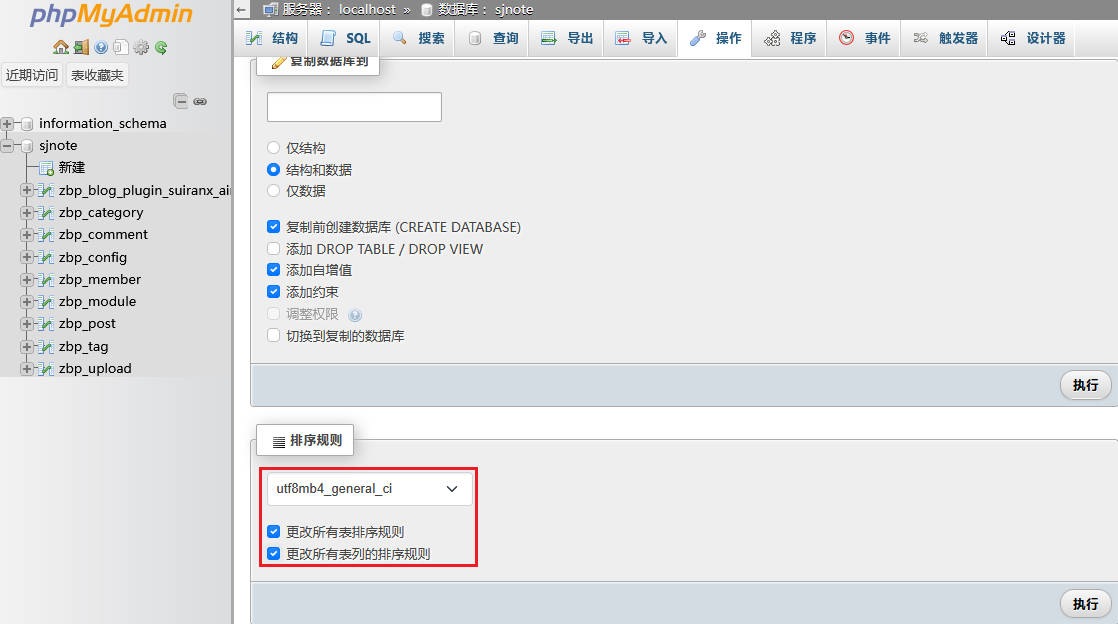
文章发布:2025-10-13

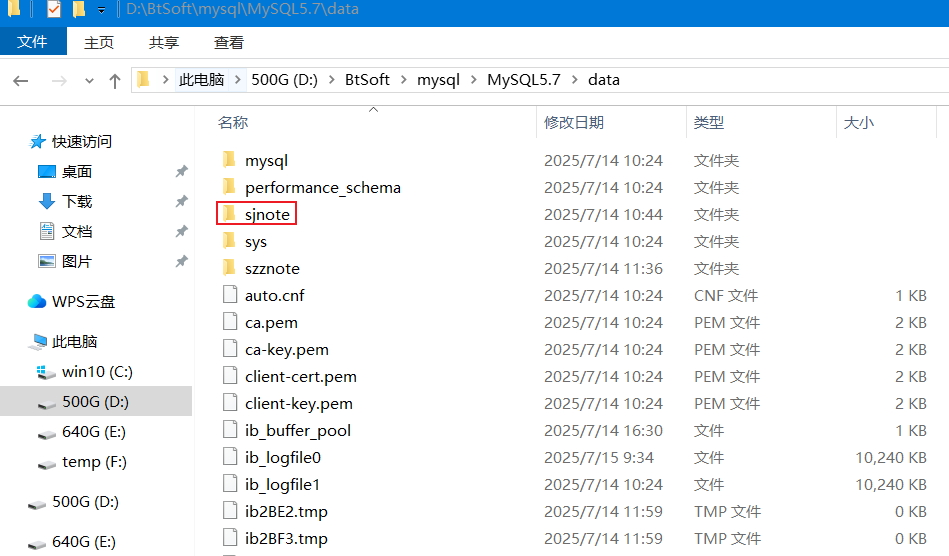
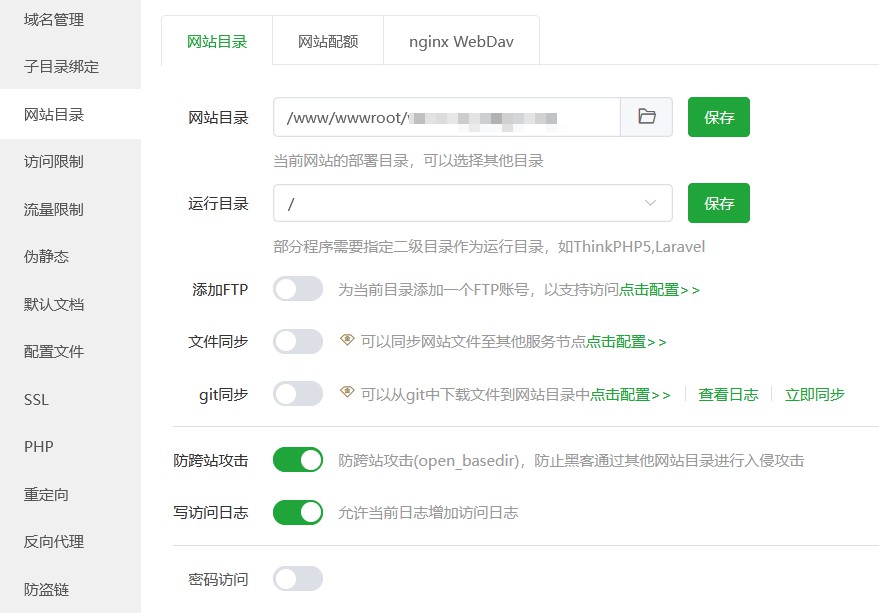
发表评论