
普通人的一生,盛世之牛马,乱世之炮灰,安平榨其力,战时用其死。凭君莫话封侯事,一将功成万骨枯。太平本是英雄创,不见英雄享太平。
人世间不是所有努力都有结果的,除个别出类拔萃的,真的可以逆天改命之外,大部分人都跟着行业的兴衰而起伏。行业上行相当于一个向上的电梯,有人在电梯里做俯卧撑,有人在翻跟斗,有人倒立,他们都以为自己是做了什么操作才上楼的,其实是电梯带他们上去的。
社会都是分层的,命运也是分层次的。身处社会最底层的人,根本没有时间精力学习,没有时间精力思考,也很难筹划未来。他们能利用的资源极度匮乏,可利用的人际关系极其狭窄,应付现实已经筋疲力尽,阶层跃升根本无从谈起。雪上加霜的是,现在出现了抖音、快手、头条等容易让人沉迷的精神快消品,把大部分人的业余时间、空闲时间都占据了,让这些人更没有时间考虑自己,改变现实和未来。所以造成的现状就是,大部分人被锁死在一个社会层次上,限制在一个圈圈里。
什么东西都不是你的,你只不过是那个暂时保管的人。“我的”这句话在这个世界上根本就不存在。即使生命,也不过是自己暂时使用一下罢了,到了时间,自有人会收走曾经给你的一切。
不要钱的才是最贵的,不要脸的才是最强的。千万不要脸皮薄、太清高,脸皮厚路子野的人成功几率要大很多,在社会上,只要不违法乱纪,谁能豁得出去,谁越能吃得开。很多有钱人刚开始起步做的事,很多人瞧不上甚至鄙视,等他们有成就之后,成功洗白,当初那些看不上他们的人,开始轮番表演如何夸人了。
社会切切实实就是一个草台班子。越早洞察到这个真相,就能越早活开。人所有的唯唯诺诺、自卑、自我否定、压抑以及失败都源于把社会和周围的人想得太强大,太完美了。却没有洞察到他们内里的空虚。一旦你洞察到这种空虚,一切在你眼里都是纸老虎。根本不存在值得你仰视的人和物。你也根本没必要觉得自己一无是处。即便你一无所有,你依然可以昂起头,挺起腰杆,潇潇洒洒做人。
除了病痛以外,你感受的痛苦都是价值观带来的,并不是真实存在。
《人类简史》里说:如果你忘记了人类是动物,你就永远无法了解人性,你也无法理解历史。动物最重要的是生存和繁殖,延伸到人身上就是钱和性。钱是生存资源,性是繁殖机会。婚姻、道德、政治、文化等等都属于表象,都是为了美化这个弱肉强食的本质。
凡是劝不动,拦不住的,那就是命。但凡有一个人拼死都不听劝,说明这条弯路,他必须走,这个劫,他必须渡,生命这堂课,他也必须上,你帮不了他的,不如随缘。
你不是佛,没有义务普度众生。不要好为人师,不要揭穿别人,多说「牛逼」、「666」、「厉害」,就能化解90%的小人。多说「嗯嗯嗯」、「哦哦哦」,就能过滤90%的垃圾流量。
社交的本质是相互利用和价值交换。如果一个人没有利用价值,别人才懒得理他。各自都有价值才能互惠互利,懂得利用他人也懂得被人利用。不注意提高自己的价值,拥有再多的人脉也毫无用处。
一个残酷的事实:人际交往中,几乎没有人会喜欢一个懦弱的人,如果你表现得紧张,胆怯,卑微,谄媚,那你将会遭受到这世间最深的恶意。只有强硬的态度,强悍的实力才能让你免受伤害。
一定要摆脱讨好型人格。学会拒绝,不要浪费太多精力在无意义的事情上,不然你永远是老好人和加班狗。舔狗、奴隶、免费保姆做得再好也留不住一个人。
靠谁都不如靠自己,在家靠父母,出门靠朋友,靠上帝,靠菩萨,总之靠什么都行,就是别靠自己。如果你不想靠别人,就指责你孤僻,不善交际的,不会来事。这是我们的传统,人情社会。可是关键时刻谁能靠住?亲情会反目,友情会变质,爱情会消失。所以我们只能靠自己,只有自己才不会背叛自己。
利益的最大获得者,往往是不守规矩和利用规矩的人。等他们的利益到手之后,又开始制定规矩,让大家去遵守以保证自己的利益。
世间凡人,皆庸于懒。天下才子,皆毁于傲。阻止我们成功的路上往往不是对手,而是自己的懒惰和傲慢。
人看待问题的方式是会随着生活的际遇而改变的。就好像90年代的万元户,有了几十万觉得自己一辈子都不用愁了,然而如果不懂得投资转变思维,不用10年就被时代抛弃。所以创业也好,职场往上爬也罢,都一定要趁早,因为越往后走,你所信服的东西也就越少。很多事情的成功往往来自于无知的热情,当你什么事情都知道了,也就没有了最初实现的动力了。
时间并不会帮我们解决什么问题,它只是把你原来怎么想都想不通的问题,变得不那么重要了而已。
唯有行动才能解决焦虑。很多事情在我们没有开始做之前,总是会有很多错误的判断,会有很多疑惑,会很焦虑,不知道自己能不能做好。其实,我们在明白了一定的原理之后就可以开始去做了,因为往往只有我们行动了才能有更深的体会,行动了大部分焦虑就自然解决了。
一个非常残忍,但又极度真实的人际关系真相是。所有伤害你的人,都是故意的,他在伤害你的时候就已权衡利弊,他会不断的对比,最后选择了伤害你,因为伤害你他付出的代价最小,会获得更大的利益,这确实是真相,残酷却很真实。
不要欺骗自己。真相永远是很残忍的,因为生活对弱者就是很残忍。唯一改变的方法,就是让自己成为强者。
学习这件事什么时候都不晚,之所以会感觉晚,一是因为自己懒,二是因为一些企业为了牟利宣传的噱头。过了多少岁,就赶不上了,学不了了,学习要趁早之类的话见得太多了,我们就会信以为真。
当下最重要!现在是你这辈子最年轻的时刻,现在拼尽全力做事和十年后在同样的时间拼命做事,产出的效果云泥之别。此刻是你产出最高的人生阶段。
有些人之所以不愿意去寻找真相,不是他真的不想找,而是怕看到最不愿见到的真相。
所谓千秋霸业,万古流芳,与一件事相比,其实都算不了什么。这件事情就是用你喜欢的方式度过一生。
文章发布:2025-10-12

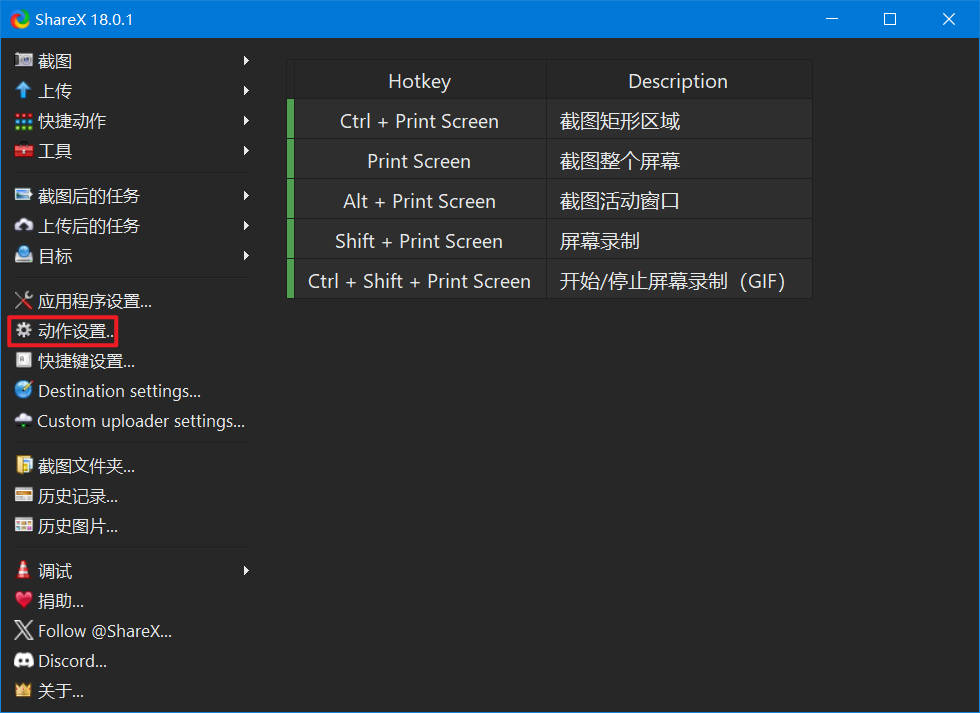
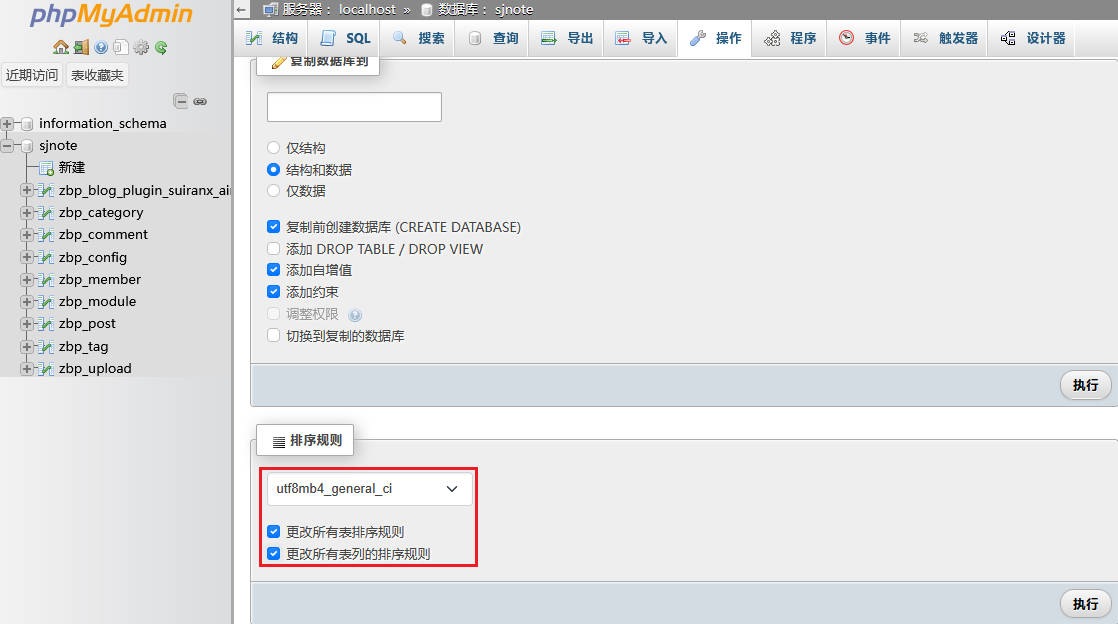
发表评论