色彩平衡
“色彩平衡”是用户非常喜爱的一个颜色调整命令,因为它符合用户的直观感受。“色彩平衡”部分的红、绿、蓝的对面就是它们的互补色青色、洋红和黄色,增加红色就是减少青色,减少洋红就是增加绿色,减少黄色就是增加蓝色。只要三个滑块位于同一位置,那么颜色没有任何改变。
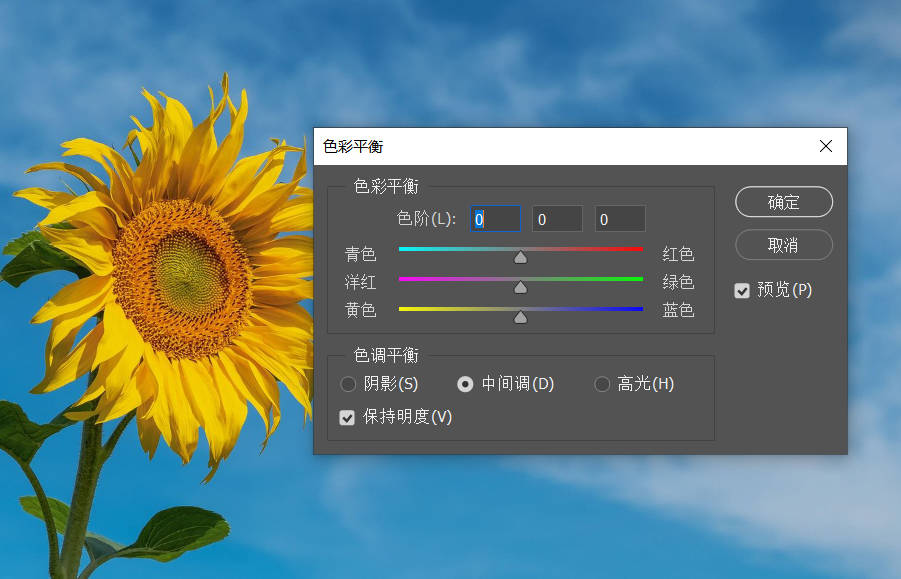
图像的色调分为高光、阴影和中间调,要明确三者占的比例很难,我们更看中的是它的影响范围,高光和阴影都包含了中间调,调整高光大概影响50%的中间调区域,调整中间调大概可以影响到图像的90%区域。
“保持明度”是个优化选项,它不会使图像亮度发生很大改变,反之,图像的亮度会发生很大变化,默认勾选上。
保持亮度并不是完全保证亮度不变,而是一种“亮度补偿”,三个滑块距离越远,图像颜色改变越大,图像保持亮度能力越弱;三个滑块距离越近,图像颜色改变越小,图像保持亮度能力越强;“保持亮度”并不是防止图像亮度改变,而是做出力所能及的补偿,补偿能力随着颜色改变的增大而减弱。
如果理解“保持亮度”呢?
我们勾掉保持明度,把红色往右拖动,图像增加了红色,按住ALT键,点击复位。然后,把洋红和黄色同时往左拖,也是增加红色(洋红+黄=红),但是亮度比前面操作增加的红要暗一些,如果勾选保持明度,就会发现图像的亮度会增加,跟前面操作增加红色时的亮度几乎一样了。
“色彩平衡”并不是一个十分精确的颜色调整命令,经常用于图像精确调整之前的预先粗略调整,如校正偏色。偏色图像通常表现为颜色通道直方图的依次偏移,纠正了这种偏移,也就校正或减轻了偏色。
观察下图的颜色直方图可以看到,直方图右侧的高光区域红色较多,可以选择高光,将滑块向青色部分移动,高光区域缺乏蓝色,将滑块向蓝色部分移动。选择中间调,适当将滑块向青色部分移动。


可选颜色
可选颜色最初是针对印刷用的CMYK颜色模式,增加或降低油墨的色彩调整工具,现在都用来调照片了,也十分好用,工作原理与“色彩平衡”相似,只不过可选颜色调节可更有针对性一些,可以对单一颜色进行调整,而不会影响到其他颜色。
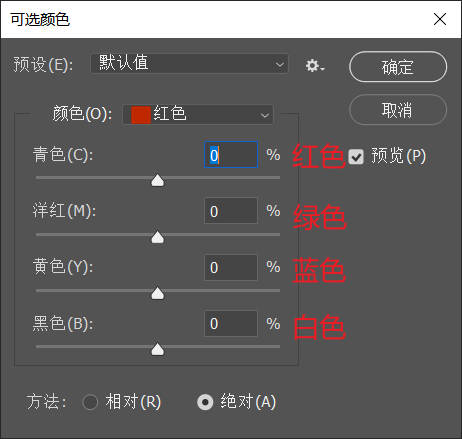
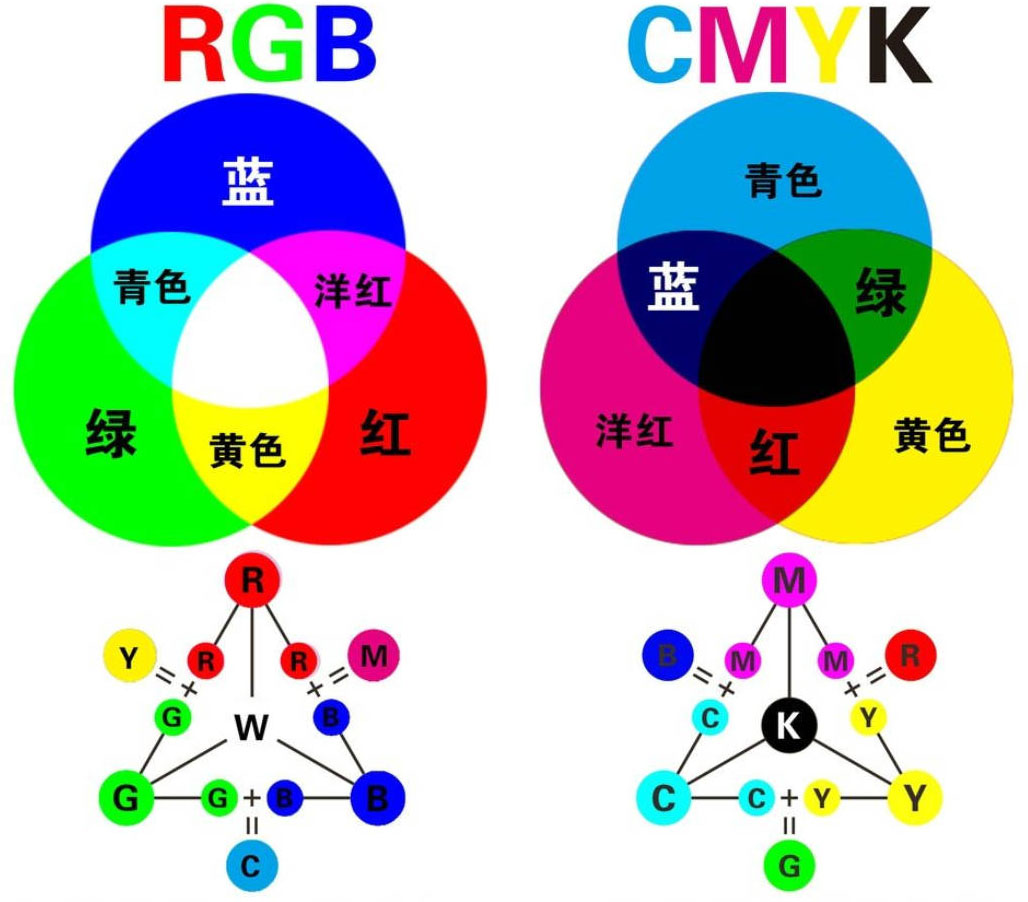
大家可选颜色对话框框里面的内容,上面写着4中颜色的名称,每种颜色下方都有一个三角形滑块,滑块向左拖动,照片就会减少哪个颜色,相应的会增加它的互补色)。青色的对应色彩是红色,也就是说,往左拖动滑块,降低青色,照片就会偏向红色;向右拖动滑块,增加青色,照片就会偏向青色,下面几种颜色以此类推。
单独说一下“白色”、“中性色”、“黑色”。说白了,白色就是调节照片中的高光部分颜色,中性色调节中间调,黑色调节暗部。
在最下方还有“方法”,一个是“相对”,一个是“绝对”,这两个选项是啥意思呢,给大家个公式看看:
“相对”的意思是,比如你在60%的洋红基础上增加10%,那么最终结果就是66%,因为是根据其本身的总量比来算的,60%+(60%x10%)=66%。
“绝对”的意思是,比如你在60%的洋红基础上增加10%,那么最终结果就是70%,因为是直接按照增加量来算的,60%+10%=70%。
选择相对,调整照片颜色时会显得比较柔和,选择绝对,颜色就显得浓重,就这样理解就行了。
可选颜色给某种色加黑的时候要用绝对模式,这个时候相当于色相饱和度命令给某种色降低明度。反之就是提高明度。

原图
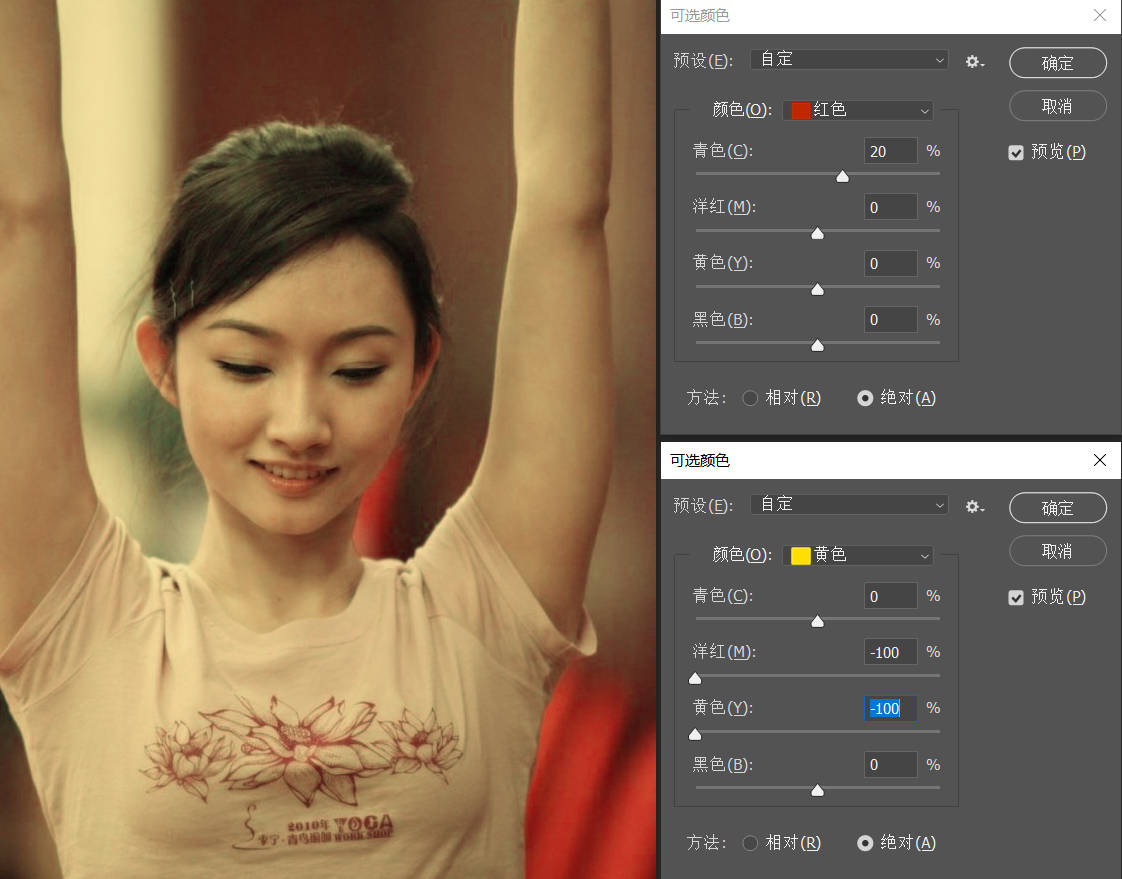
可选颜色校正后


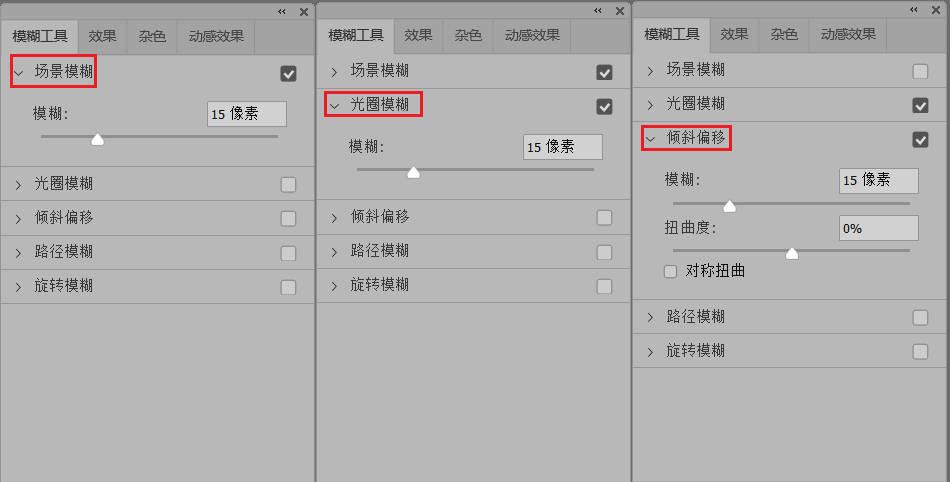


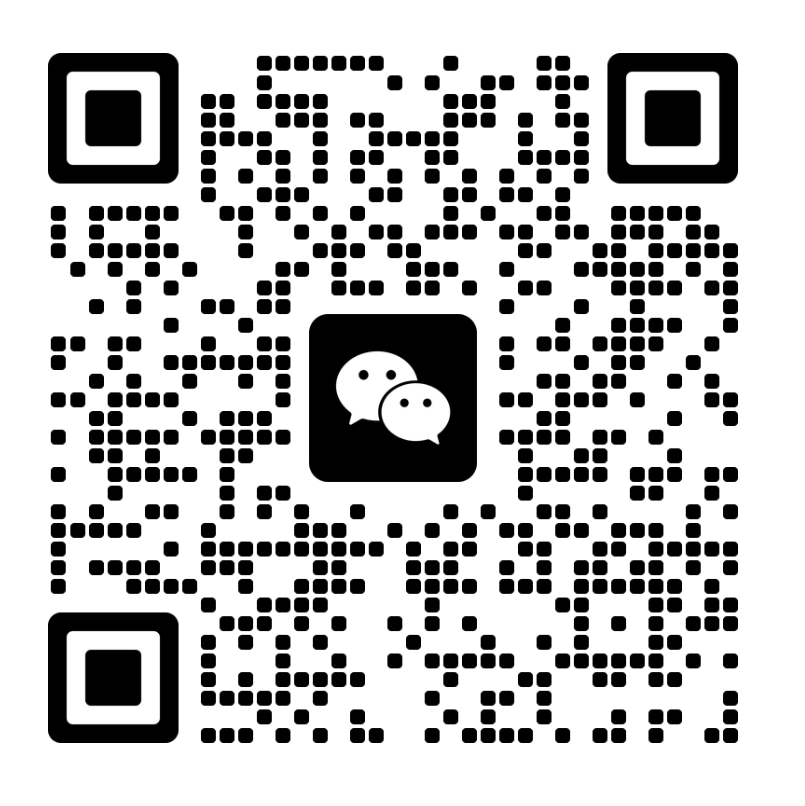
还没有评论,来说两句吧...