色相/饱和度
色相和饱和度主要用来改变图像的色相。就是类似将红色变为蓝色,将绿色变为紫色等。
【图像>调整>色相/饱和度】〖CTRL U〗打开设置框,我们已经知道拉动色相的滑杆可以改变色相,现在注意下方有两个色相色谱,其中上方的色谱是固定的,下方的色谱会随着色相滑杆的移动而改变。这两个色谱的状态其实就是在告诉我们色相改变的结果。
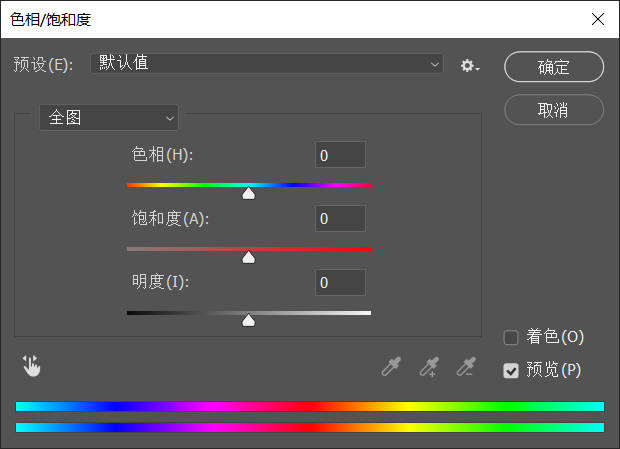

观察两个方框内的色相色谱变化情况,在改变前红色对应红色,绿色对应绿色。在改变之后红色对应到了绿色,绿色对应到了蓝色,这就是告诉我们图像中相应颜色区域的改变效果。
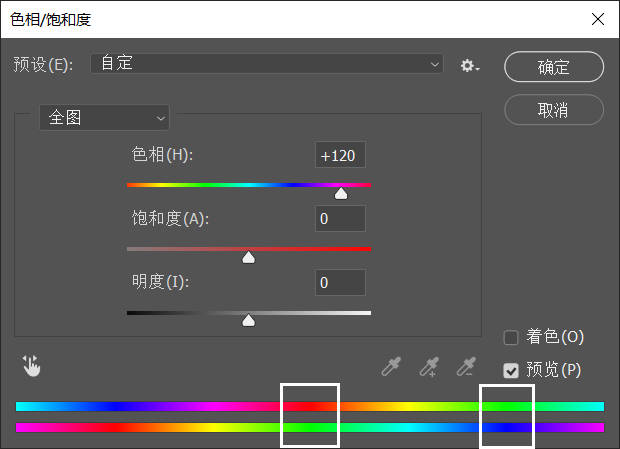

饱和度是控制图像色彩的浓淡程度,调至最低的时候图像就变为灰度图像了,对灰度图象改变色相是没有作用的。
明度就是亮度,如果将明度调至最低会得到黑色,调至最高会得到白色。对黑色和白色改变色相或饱和度都没有效果。
在设置框右下角有一个“着色”选项,它的作用是将画面改为同一种颜色的效果。“着色”是一种“单色代替彩色”的操作,并保留原先的像素明暗度,拉动色相滑杆可以选择不同的单色,也可以同时调整饱和度和明度。
在色相饱和度选项中就可以指定单独改变某一色域内的颜色。
颜色下拉列表里可以选择“全图/红-洋红”这七种调节方式,只需要在下拉列表里选择相应的颜色,再根据需要更改相对应的色相,饱和度和明度。如果你不确定要调节的颜色名称,可以随便在颜色下拉列表中选择一种颜色,再把鼠标移动到图像中,此时鼠标变成一个吸管,去吸取图像中的某个位置的颜色,比如下图,在车身上吸取了一个似青似蓝的颜色,这时在下拉列表中颜色名称显示“青色”,同时,你发现还有一个“青色2”,意思是说,你选的颜色属于青色的范畴,名字就叫青色,而原来的默认青色改名青色2了。
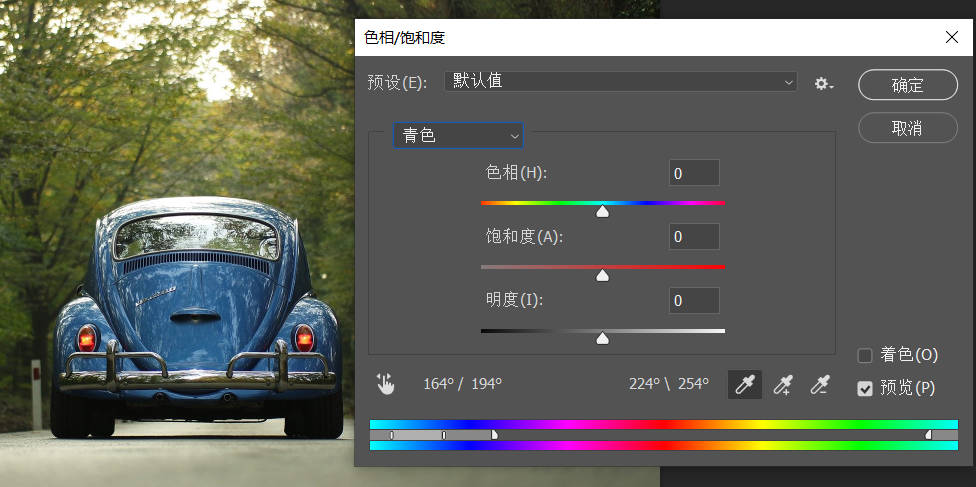
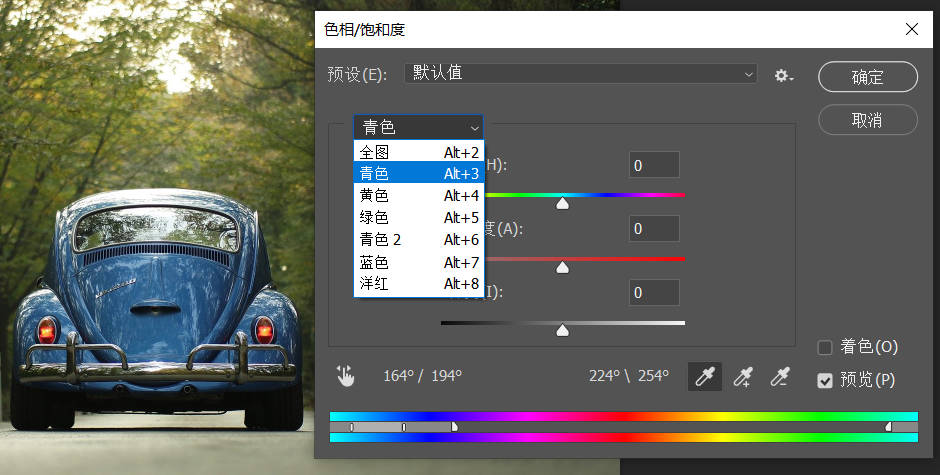
你也可以点击对话框左下角的小手工具,鼠标移动到图像中,按下Ctrl键不松手,鼠标单击图像中你需要修改的颜色,然后鼠标水平拖拽,就可以改变当前所选颜色的色相了。
此时我们会注意到两个颜色条的中间多了四个滑块,这四个滑块直接限制了我们需要更改颜色的颜色范围。但有时用户会碰到这种情况,比如选择的青色为编辑颜色,滑块分别跑到了颜色条的两端,这给调整带来不便,应该怎么办呢?虽然颜色条表现为条状,但其实它原来表示的是一个圆环,把鼠标放在滑块上方,按住Ctrl键,鼠标指针变成手型图标,拖动鼠标,就可以将青色搬移到中间位置。
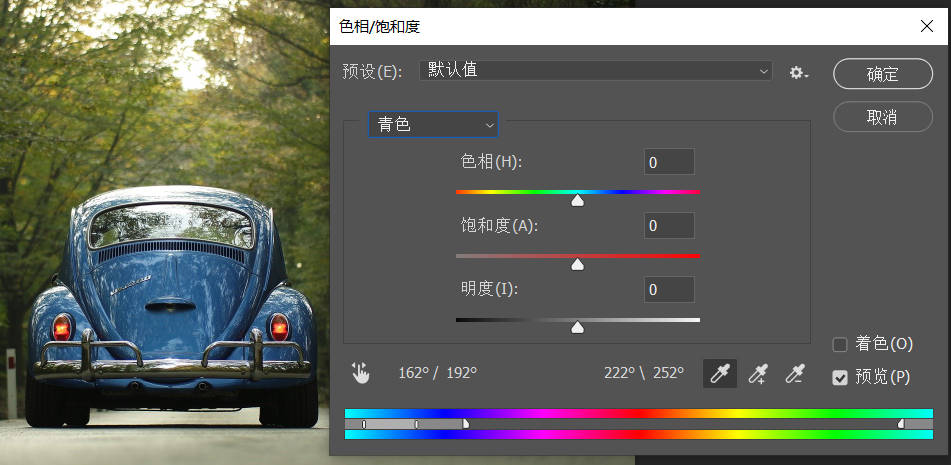
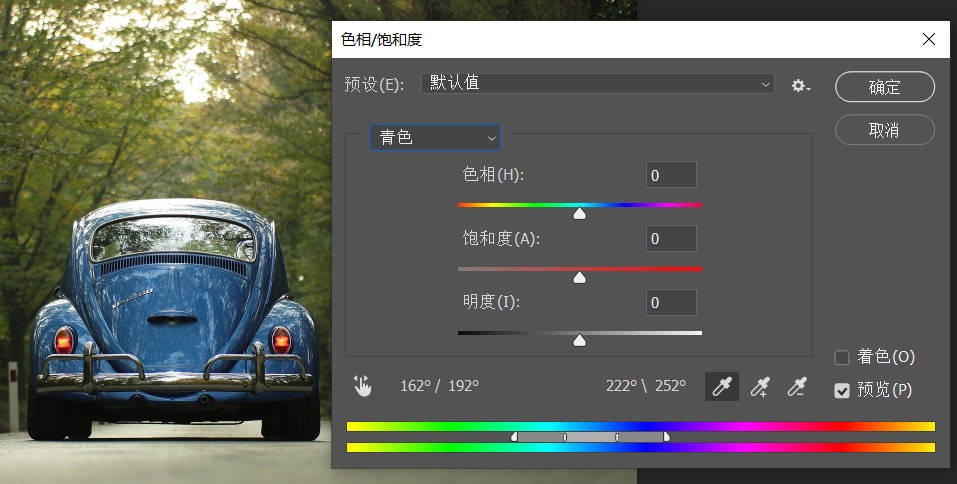
两个颜色条的中间的四个滑块,我们称之为“颜色蒙板”,滑块中间的区域表示要改变的颜色,两边的滑块是半边三角形,表示这个颜色随着范围距离衰减,通过确定范围,可以决定哪些颜色可以得到改变,改变的程度是多少,这就相当于给颜色加上了一个蒙板,滑块的边缘相当于蒙板的羽化的边缘。
使用添加取样工具可以扩展目前的色域范围,减去取样工具则和添加到取样工具的作用相反。
自然饱和度
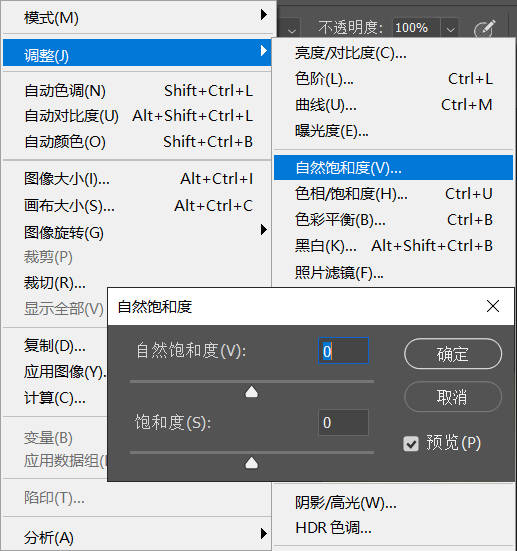

原图
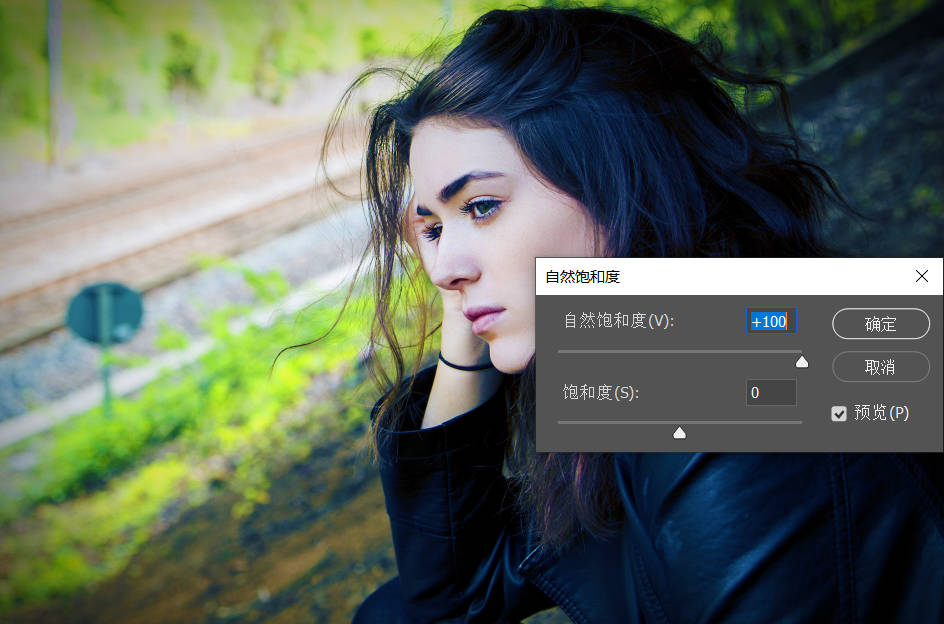
自然饱和度+100
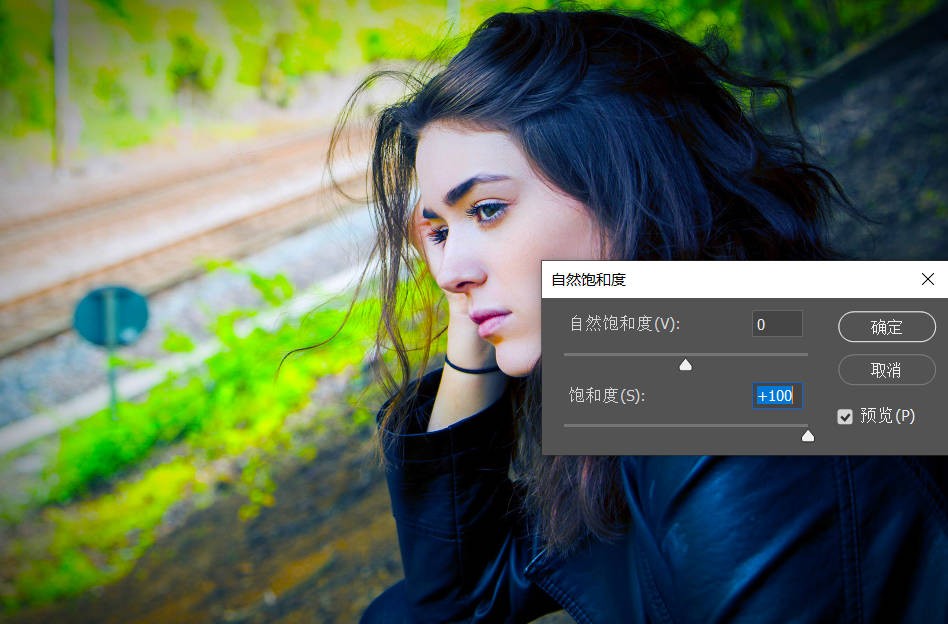
饱和度+100
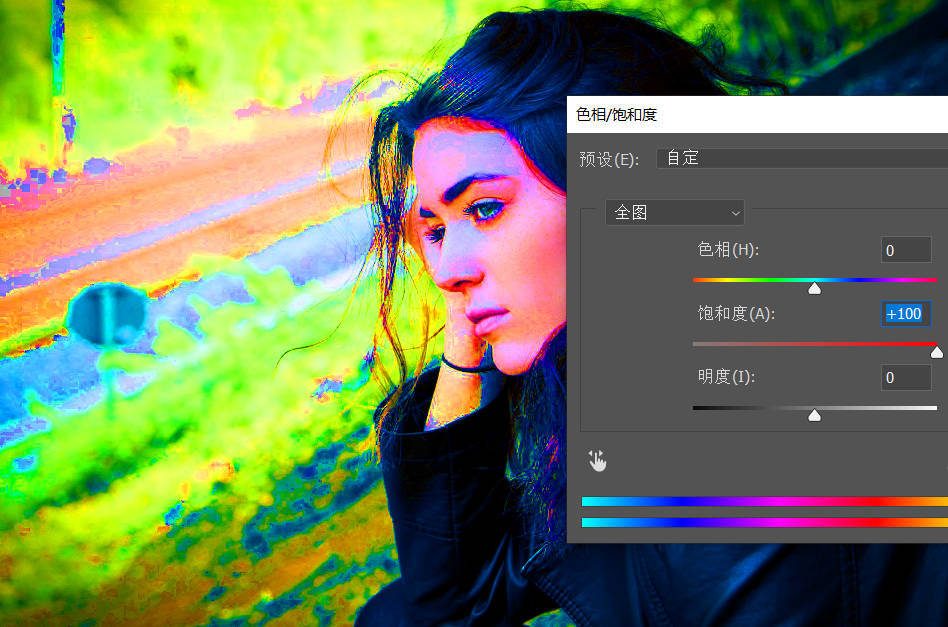
饱和度+100
饱和度:照片中所有色彩都会被一视同仁地变得更加鲜艳,可能导致过饱和,局部细节的消失,最常见是皮肤的过饱和(变成橙色且不自然),原来颜色表现比较弱的地方,增加饱和度后依然在画面中属于颜色表现较弱区域。
自然饱和度:检测画面中颜色的鲜艳程度,尽量让照片中所有颜色的鲜艳程度度趋于一致,优先增加颜色较淡区域的艳艳度,将其大幅度提高。智能提升画面中饱和度低的颜色,而使原本饱和度够的颜色保持原状。类似于对照片补光,但是是对颜色的补光。可以防止皮肤颜色变得过饱和以及不自然。
色相饱和度:饱和度最为夸张。
一张照片的饱和度越低,画面就越“平和”,就越能给人安静、舒适的视觉感受,日系风格的饱和度通常都较低,因此容易给人一种恬静、淡雅的视觉感受,但是过低的饱和度有时候会让画面产生不通透感或者灰暗感。


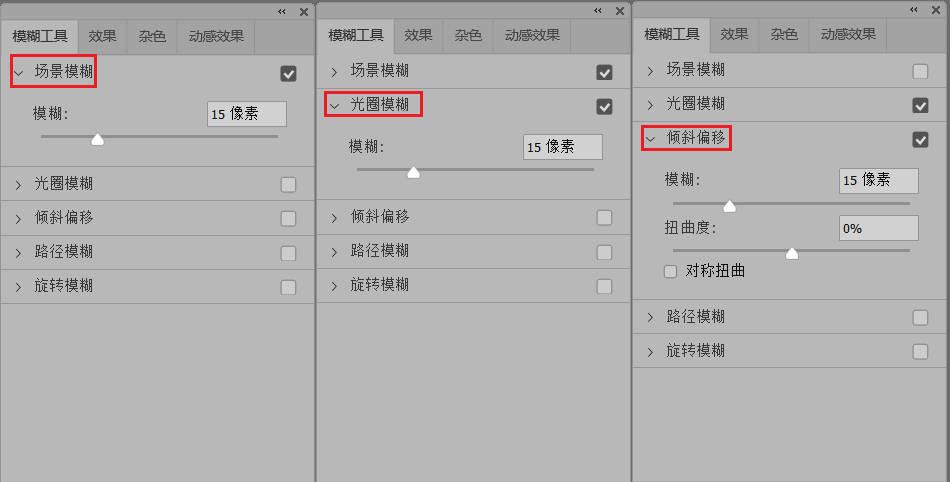


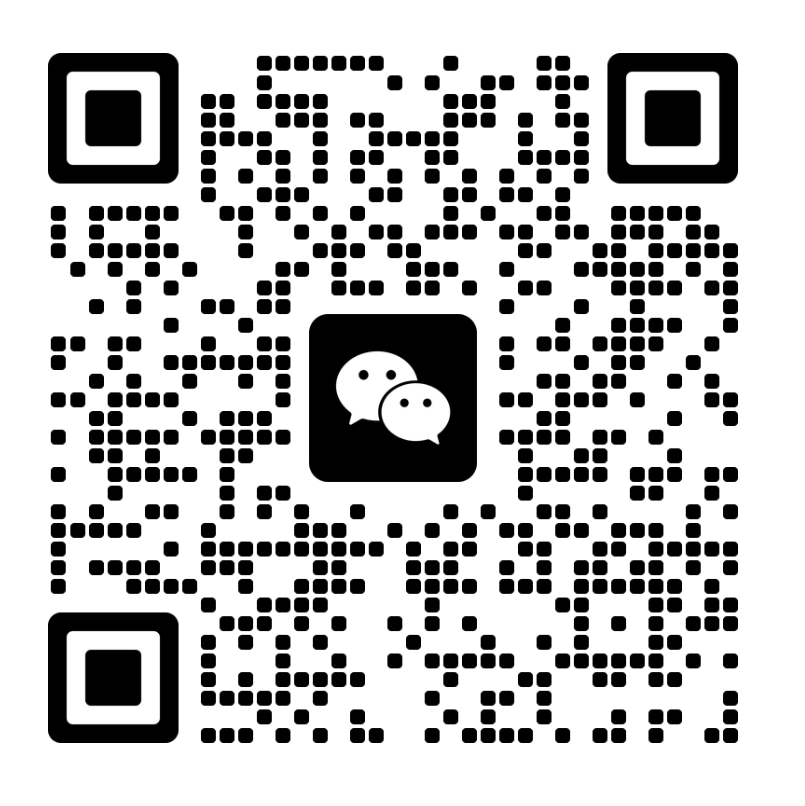
还没有评论,来说两句吧...