裁剪工具可能是我们用的最多几个工具之一了。裁剪工具,透视裁剪工具,切片工具,切片选择工具在一个方格内。
一、裁剪工具
默认情况,鼠标拖拽出一个裁剪框,按下shift键,保持裁剪比例,按下Alt键以中心点进行裁剪,按下Shift+Alt键以中心点等比例进行裁剪,裁剪只能是矩形。
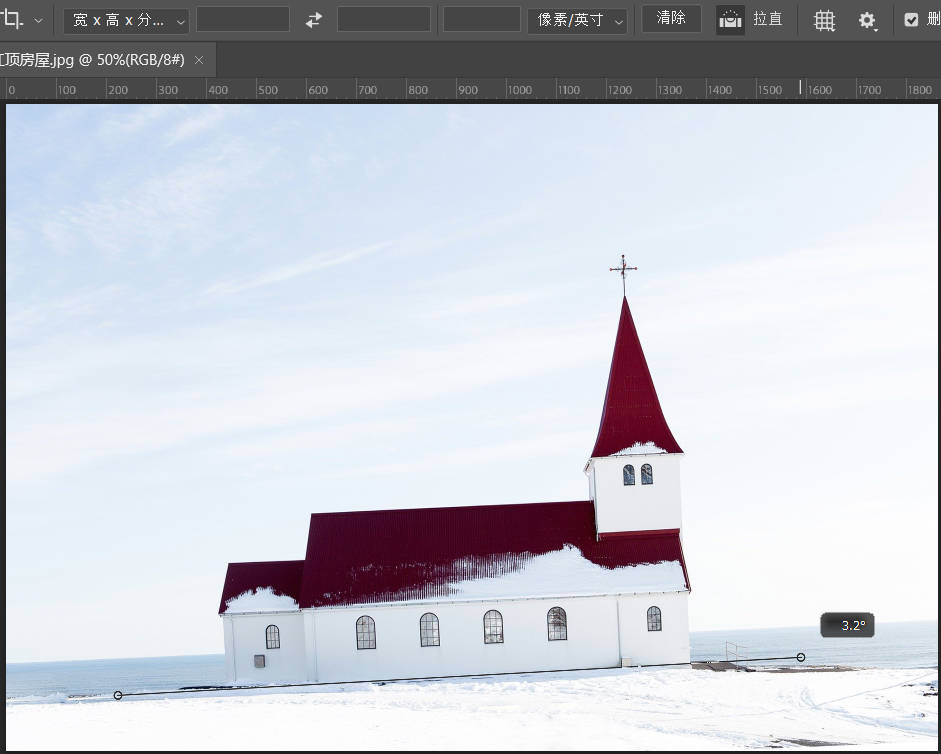
1.比例框
设置给定的比例提供剪裁,其中“长X宽X分辨率”的设置,方框内会再出现一个“分辨率”的框,可以自行调整数值,另外还可以新建裁剪预设,按下回车键可以看到图像的显示。
在裁剪的时候,选项栏提供了多种比例的,比如保持原比例、4:3、16:9、1:1等等,这些都是固定的。但是有时候,我们可能喜欢A图的比例,然后想按照A图的比例或者大小来裁剪B图,那么“前面的图像”功能就派上了用场,首先打开两张图,在A图中,选择裁剪工具,设置好裁剪比例或者设置好长宽分辨率后,拖拽拉出裁剪区域,按回车,裁剪完A图,然后在裁剪比例下拉菜单中选择“前面的图像”,最好切换到B图,会发现裁剪工具已经按照前面的比例和大小裁剪好了,你只需要根据情况移动裁剪位置,按回车确定就行了。这种方法,可以批量裁剪一批同比例或同尺寸的图片。
如果想把裁剪比例保存下来,可以新建裁剪预设,先选择“长X宽X分辨率”,设置好长宽分辨率数值后,点击“新建裁剪预设”,命名即可。当你选择了这个裁剪预设,已经打开的其他图片都会按照这个预设裁剪。
2.拉直
该效果可以将本来倾斜的图像拉直后剪裁,在画面上沿着倾斜的物体画直线,即可自动矫正,剪裁的宽度与用户拉出的直线长度有关,拉直的本质就是自由变换旋转(你可以旋转裁剪框)。
3.经典裁剪模式
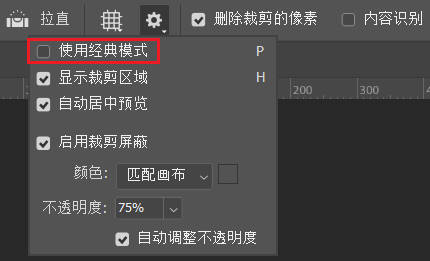
在默认的情况下,裁剪操作时,裁剪构图参考线是不动的,我们只能移动图片来确定哪些是裁剪掉的,哪些是留下。而当你不喜欢这种模式时,可以通过点击选项栏小齿轮按钮,勾选上"使用经典模式",就可以实现图片不动,裁剪构图参考线可以移动、旋转等的效果了。
4.删除裁剪的像素
不勾选删除裁剪的像素,裁剪完成后点击回车,再次点击裁剪工具,发现原来剪裁掉图像只是被隐藏,并没有被去除;而勾选后就是真正地删除了像素。
5.内容识别
使用裁剪工具旋转或拉伸照片可能会使边缘处留下一些空白区域,内容感知裁剪解决了这个问题,它能扩展旋转后的裁剪边框,并自动使用与照片相匹配的内容(裁剪边框周围的内容)填充留下的空白区域,一般适合不太复杂的边缘,如天空、水面等,而不适合边缘有人物、文字等内容的复杂边缘。
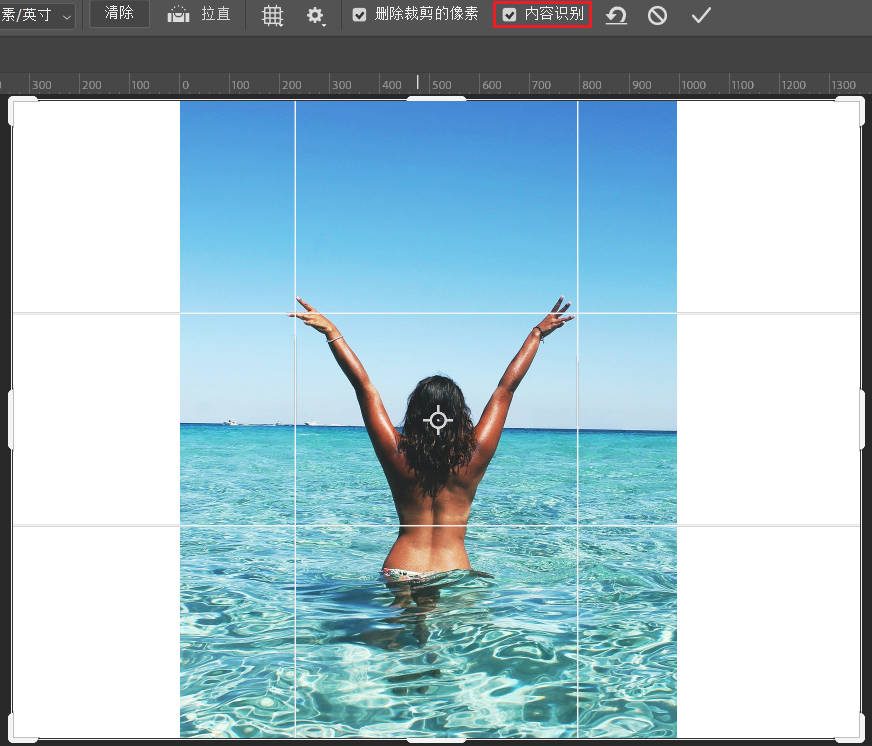

二、透视剪裁工具
在裁剪工具下方找到此工具,与裁剪工具不同的是,透视选项可以在裁剪时修正图片的倾斜,可以拖动裁剪方格的四角进行。
选择透视裁剪工具后,在页面合适位置单击4个点,可以拉出透视网格,之后移动四个角将边框贴住对象,双击后完成裁剪,并且校正了对象透视角度。
校正身份证拍歪的方法:
选择透视裁剪工具后,在身份证合适位置单击4个点,可以拉出透视网格,之后移动四个角将边框贴住身份证,然后按下回车键,或双击后,完成裁剪,并且校正了对象透视角度。

三、图像与画布
图像大小是图像自身的属性,包括像素、尺寸、分辨率等参数,改变图像大小就是通过改变这些参数实现的。
执行“图像→图像大小”命令可以打开“图像大小”对话框。在“图像大小”对话框中修改图片宽度和高度的像素大小,或者修改分辨率大小,都可以改变图像文件的大小(不要勾选“重新采样”)。
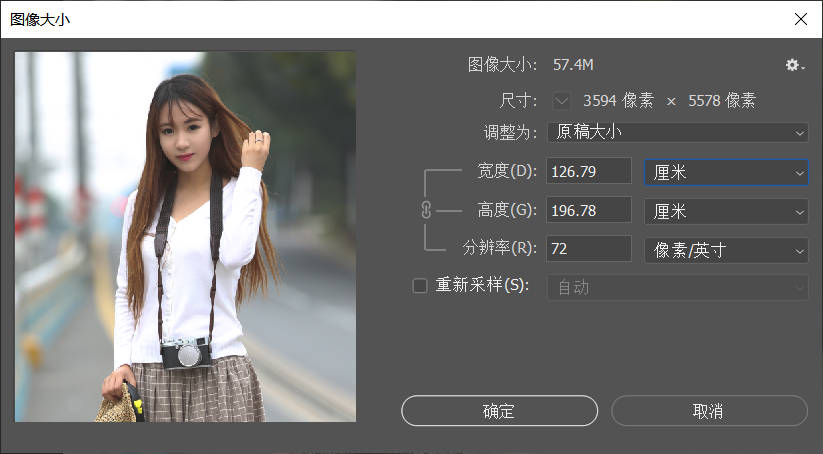
启用“重新采样”后,更改“图像大小”对话框中的任何值:像素大小、实际尺寸或分辨率。如果更改一个值,会影响其他值。像素大小总是受到影响。
更改像素大小影响实际尺寸,但是不影响分辨率。
更改分辨率影响像素大小,但是不影响实际尺寸。
更改实际尺寸影响像素大小,但是不影响分辨率。
此外,在存储时也可以通过修改图像的品质高低,进而调节文件的大小。
画布是整个文档的工作区域,即图像的显示区域。画布可以根据需要来增加、减少或者旋转,增加画布大小可在图像周围添加空白区域,减小画布大小可裁剪图像。
执行“图像→画布大小”命令可以打开“画布大小”对话框,使用“裁剪工具”也可以直接修改画布的大小,扩展区域的画布的颜色将由背景色颜色决定。“相对”的意思是说,在现有的基础上,增加或减少多少长度。
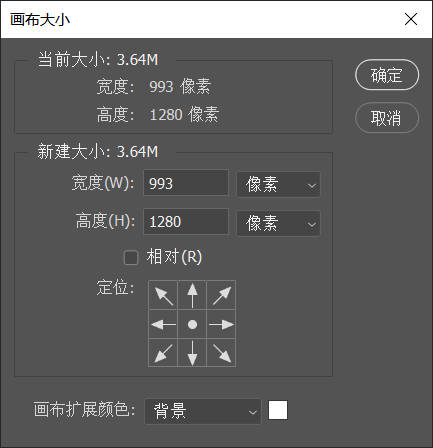
当一个大图拖到一个小图中时,大图的一些内容会在小图的画布之外,显示不出来。执行“图像→全部显示”命令,Photoshop可以检测图像像素位置,自动扩大画布显示全部内容。


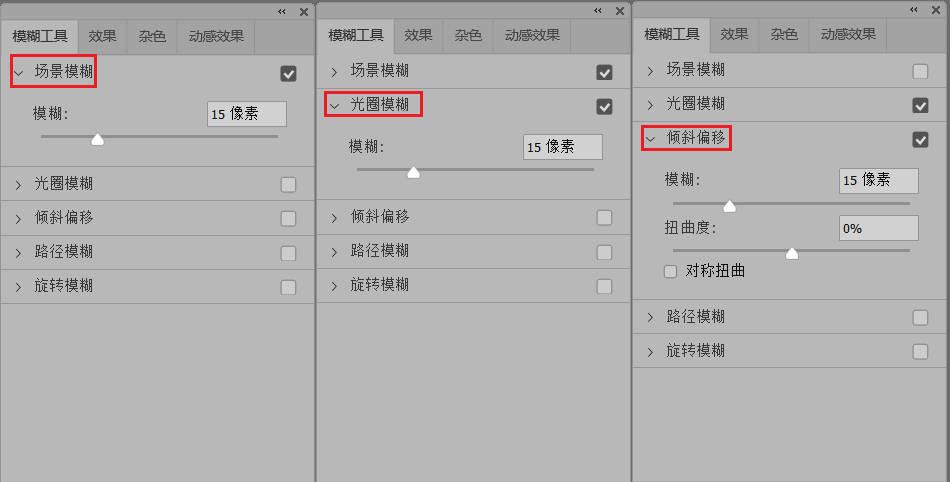


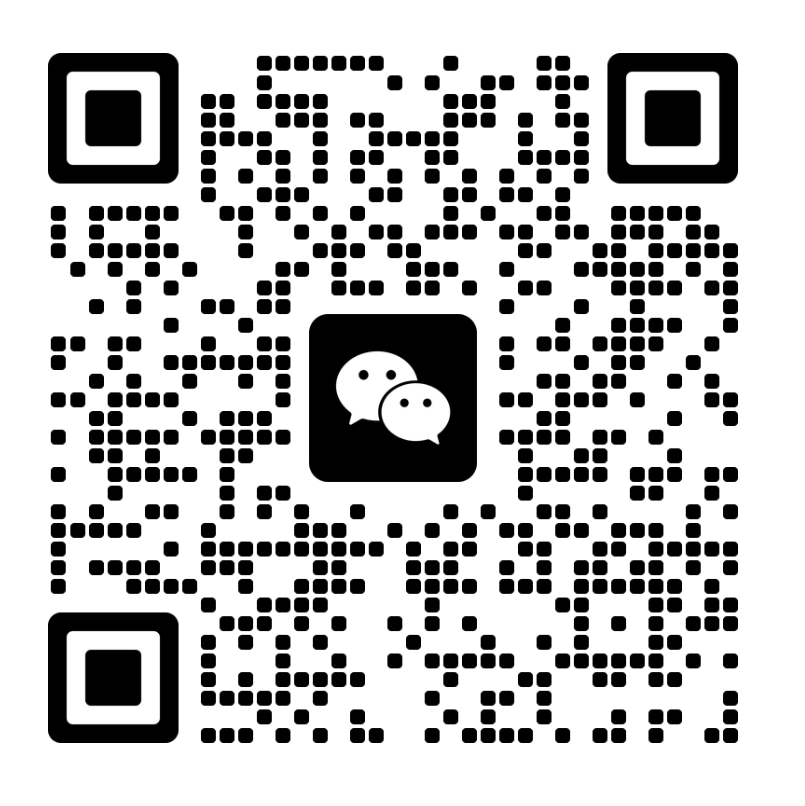
还没有评论,来说两句吧...