吸管工具组快捷键I:分别有吸管工具、3D材质吸管工具、颜色取样器工具、标尺工具、注释工具、计算工具。
吸管工具
吸管工具用于吸取图像中某一种颜色,并将其变为前景色,使用该工具,用鼠标对着该颜色单击一下即可吸取。
吸管工具最主要的作用就是识别图像中你想要了解的位置的颜色值,并记录到颜色区的前景颜色中,简化了设计人员的操作及记忆。
在图片中,我们想取色的地方点击下,就能在左下角的工具箱最下面颜色框中,看到相应的颜色在前景色出现,点击颜色框,我们就能在拾色器界面上,看到的相应颜色的各个属性值。
在点击图像取样同样时,鼠标不放手的话,会发现环状的色彩被一分为二了,上方为当前区域选中的颜色,下方为之前吸取的颜色,这就是勾选”取样环“的效果。
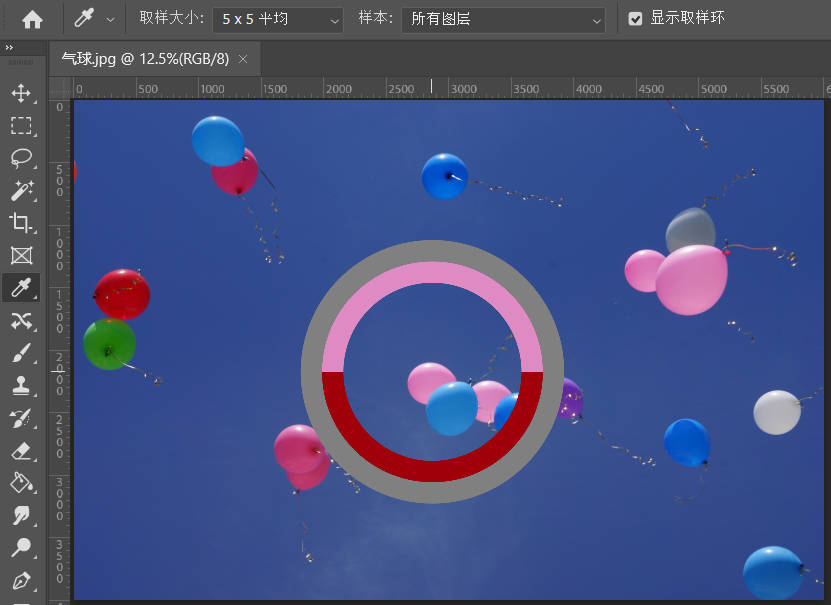
背景色取样需要按住Alt键,然后再点击图像取样。
在选项栏中,可以设置取样点,所选择的图层(默认的是所有层,也可以设置成当前图层),还可以设置是否显示取样环效果。
取样点读取所单击像素的精确值:3 x 3平均、5 x 5平均、11 x 11平均、31 x 31平均、51 x 51平均、101 x 101平均。
按【D】键,将颜色设为默认的前黑后白,按下【X】把前景色变为白色,按快捷键【Alt+Delete】键进行前景色填充,按快捷键【Ctrl+Delete】键进行背景色填充,就能使得所选区域颜色和吸取颜色一样。
3D材质吸管工具与吸管工具其实有异曲同工之意,吸取的是该3D模型中区域使用的贴膜材质信息,由于3D在PS的运用中还不算太方便,暂时不做讲解。
吸取外部颜色:先用吸管在PS内的图片中吸取一个颜色,注意鼠标左键不要松手拖动到PS窗口外部,到我们需要的位置。
颜色取样器工具
颜色取样器工具主要用于将图像的颜色组成进行对比,像打探针一样,在想取样的地方点击下,该区域的颜色信息变化将第一时间以数值的方式进行展现。它只可以取出四个样点,每一个样点的颜色组成如RGB或CMYK等都在右上角的选项栏上显示出来,一般对于印刷有用。
这个颜色信息取下来后有什么作用呢?
颜色取样的作用在后期的商业设计中是非常的有用,比如,在商业海报设计中,或许会出现深红或者大面积红的时候,而红色会对人产生一定的影响。而这个时候我们就需要在调整图像颜色的时候控制红色色值信息。以免颜色过深。还有一方面就是部分显示器的颜色显示不完全或者色彩的容纳范围小,这个时候就会出现色差!而色差是在商业设计中很忌讳的一件事,那么颜色取样器所取样之后就可以通过经验来判断颜色是否有偏差。
如果你想删除其中的一个颜色取样点的话,你就把鼠标移动到一个颜色的取样点,右键点击删除,或者,按住Alt键,鼠标点击,取样点就被删除掉了;按住Ctrl键,鼠标拖拽取样点,进行移动。
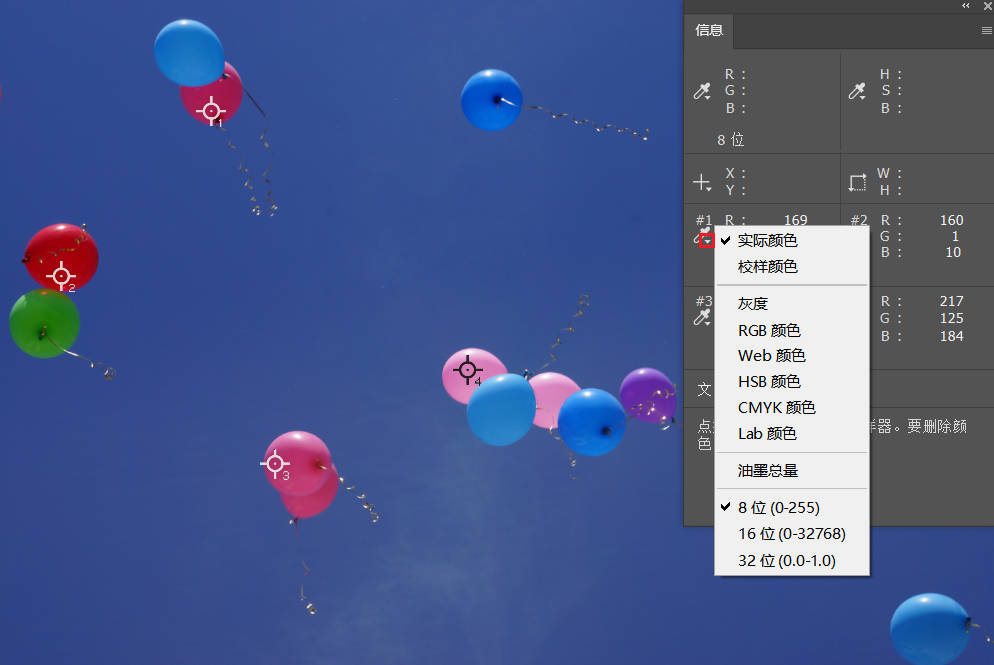
测量工具
按住Ctrl+R快捷键打开标尺,接着按住鼠标左键不放,在要测量的地方,起点A处开始拖动鼠标,到达B点后,松开鼠标,在选项栏或信息面板,即显示测量结果,线段的长度,起点A的坐标,线段在水平和垂直方向上的宽度和高度。
如果要继续测量长度和角度,可以按住AIt键,当光标变成尺子形状时,从起始点B(也可以从起始点A)拖曳鼠标左键到结束点C,此时在选项栏和“信息”面板中将显示出两个长度之间的夹角度数和两个长度值,还有C点的坐标。
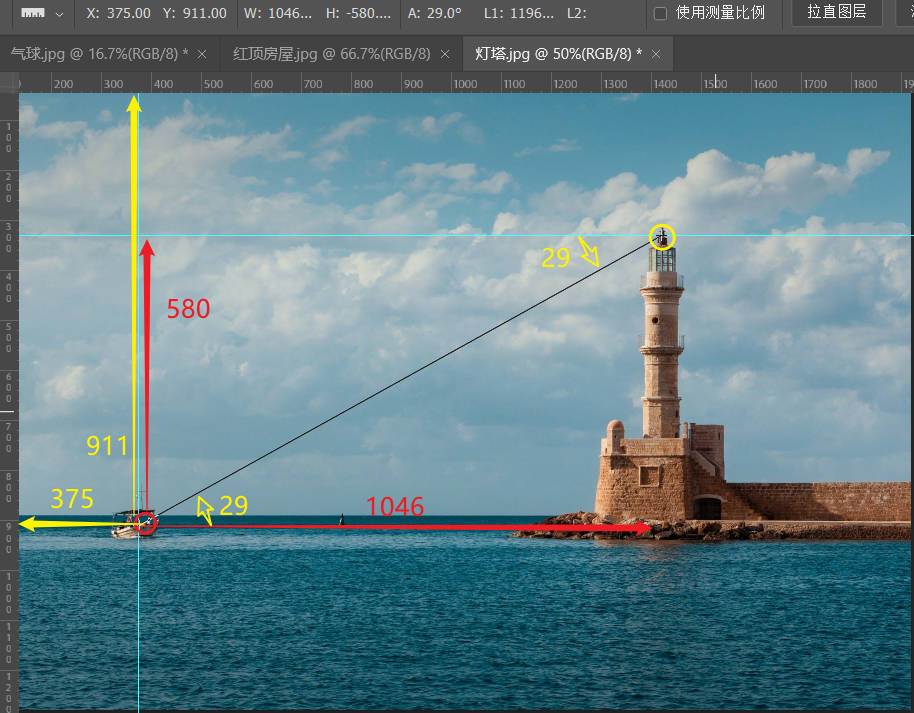
测量工具的中”拉直图层“功能,跟裁剪工具中的”拉直“,是一样的。
计数工具
可以使用“计数”工具对图像中的对象计数。
使用计数工具单击图像,将跟踪单击次数。计数数目会显示在项目上和“计数”工具选项栏中,计数数目会在存储文件时存储。
单击文件夹图标以创建计数组,默认计数组会在将计数数目添加到图像时创建,可以创建多个计数组,每个计数组都有自己的名称、标记和标签大小以及颜色,在将计数数目添加到图像时,当前选定的计数组会增加。
将鼠标指针移到标记上方,进行拖动;按住Alt键并单击可移去标记,总计数会更新;单击选项栏中的“清除”,可将当前选定计数组的计数重置为0。
注意:从图像中清除计数数目不会更改已记录在“测量记录”中的计数。要将某个计数记录到测量记录中,选择“图像”>“分析”>“选择数据点”>“自定”,并在“计数工具”区域中选择“计数”数据点。


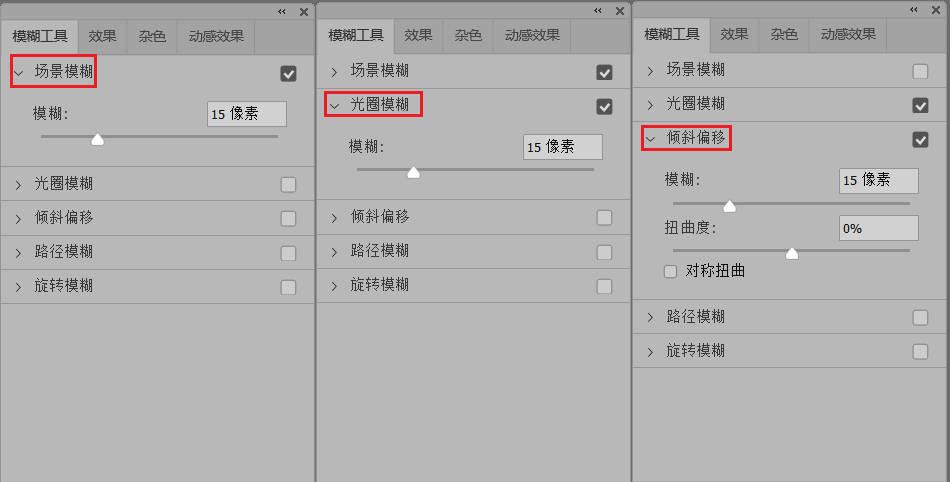


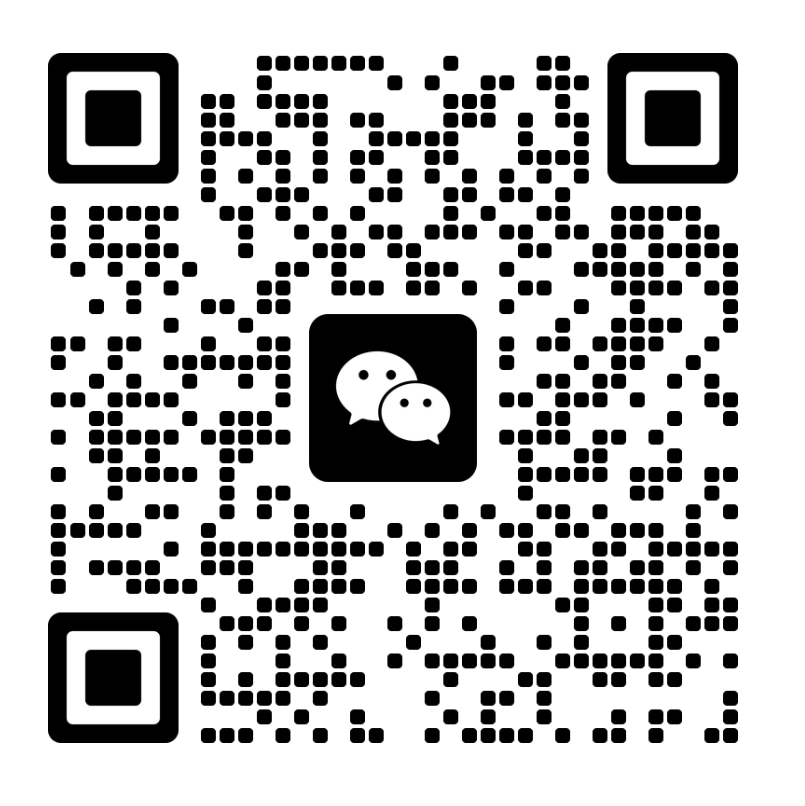
还没有评论,来说两句吧...