ps应用图像命令,是灵活的溶图工具,功能很强大。PS应用图像命令可以将一个图层和通道从一幅图像混合或“应用”到另一幅图像中,类似于图层面板中的图层模式一样将不同的图层混合在一起,但PS应用图像命令具有混合单个通道的功能。
图层混合模式是同一文件的相邻两个图层的混合,混合时两个图层的每个通道都参与其中,混合产生的结果使得合并图层发生变化。而PS应用图像命令可以实现来自同一文件或不同文件的图像与图像、图像与图层、图像与通道、图层与图层、图层与通道、通道与通道的混合,混合产生的结果直接改变当前图片。显然,PS应用图像比图层混合应用范围更广,使用该命令可以从通道的混合结果中创建符合要求或是更为精确的选区。
在执行"应用图像"命令前,先要选择一个图层或者通道作为被混合的目标对象。"应用图像"命令将对选择的图层或者通道产生作用。
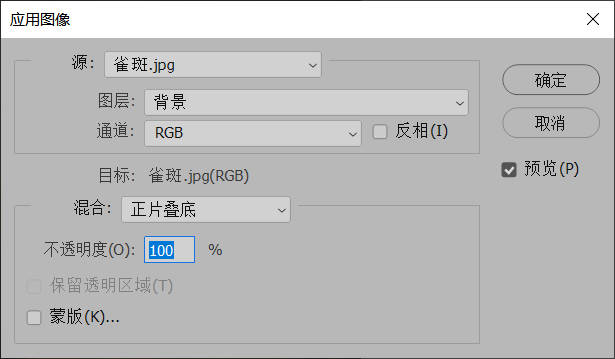
从上图可以看出,"应用图像"命令对话框共分为"源"、"目标"、"混合"三个部分。
(1)"源"是指参与混合的对象;
(2)"目标"是指被混合的对象(事先选中的图层/通道);
(3)"混合"用来控制"源"对象与"目标"对象如何混合;
“源”——参与混合的对象
执行"应用图像"命令后,PS会在当前操作的文件中创建混合,也就是说,该文件的图层/通道将与其自身混合;如果窗口中打开了多个文件,并且它们中间有与当前文件像素尺寸相同的文件,则我们便可以在"源"选项的下拉列表中选择该文件,使之与当前的文件混合;
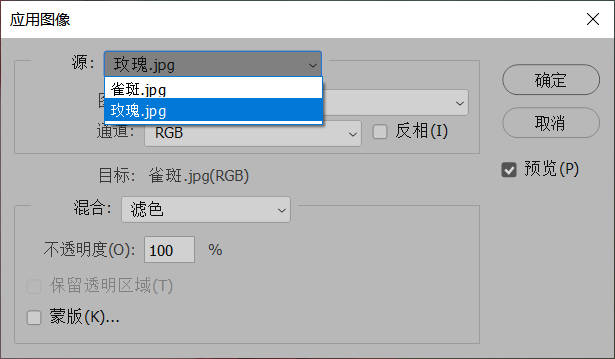
在”源"选项中设置好参与混合的文件后,下一步就是在"图层"选项中选择参与混合的图层。如果要使用源文件中的所有图层参与混合,可在下拉列表中选择"合并图层"选项;
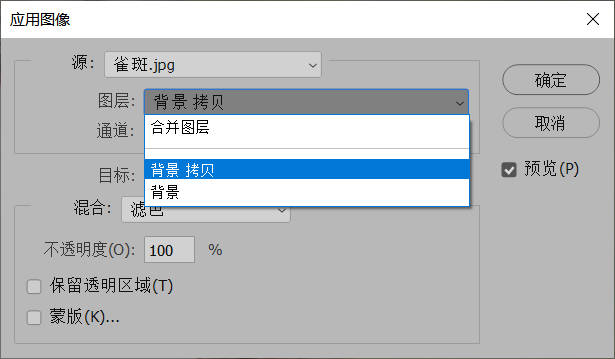
最后再通过"通道"选项的下拉列表来设置参与混合的通道,只有前面的两个选项设置正确,我们才能在"通道"选项中找到需要的通道。
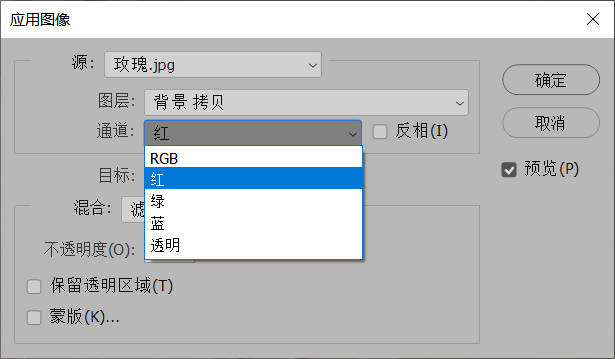
如果勾选"反相"选项,可将通道反相后再参与混合。
除了可以选择基本的颜色通道(红、绿、蓝)外,如果参与混合的对象包含Alpha通道,我们也可以选择它来使用。
【注意】:如果是在两个图像间创建混合,并且这两个图像的颜色模式不同,例如,一个图像是RGB模式,另外一个是CMYK模式,则只能在单个通道间创建混合,不能将复合通道应用到另一个图像中的复合通道。
“目标”——被混合的对象
"目标"选项比较容易理解,它是指"应用图像"命令作用的对象,也就是在执行该命令前选择的图层/通道。
如果执行命令前选择的是图层,“目标"选项中就会显示当前文件的名称、被选择的图层名称、文件的颜色模式;如果执行命令前选择的是通道,则"目标"选项中会显示当前文件的名称、当前图层的名称、被选的通道的名称;
【注意】:"应用图像"命令会修改被混合的目标对象,建议在使用该命令前,创建一个图层/通道副本。
“混合”——控制混合结果
"混合"选项下拉列表中包含了可供选择的混合模式,除PS中基本的混合模式外,"应用图像"命令还包含"图层"面板中没有的两个附加混合模式:"相加"、“减去";
"不透明度"选项用来控制参与混合的对象的不透明度,该值越低,参与混合的对象对被混合的目标对象的影响就越小,因此,混合的强度也就越弱,当我们想要降低混合强度时,降低不透明度值即可。
在"应用图像"对话框中有两种控制混合范围的方式,第一种是通过图层的透明区域控制混合,第二种方式是通过蒙版控制混合;
如果被混合的目标对象是一个包含透明区域的图层,勾选"保留透明区域"选项后,可将混合结果应用到图层的不透明区域,图层的透明区域就不会受到影响了。
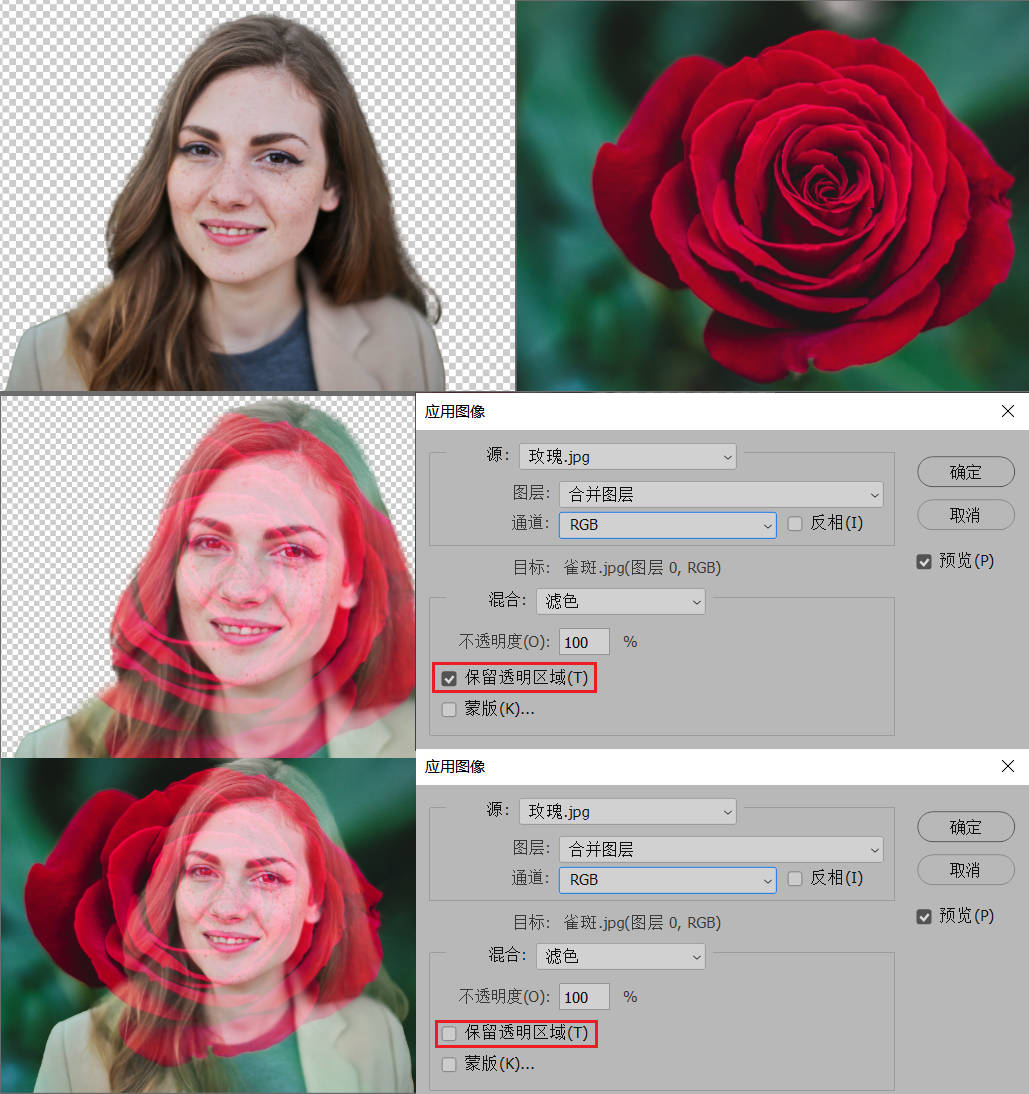
如果被混合的目标对象是一个包含透明区域的图层,勾选"保留透明区域"选项后,混合结果有且仅应用到图层的不透明区域,图层的透明区域就不会受到影响了;如果未勾选"保留透明区域"源图层不仅会影响到被混合的不透明区域,还会根据混合模式透过透明区域影响到(被混合目标图层)下方的合并图层。
如果要用蒙版限制混合范围,可勾选"蒙版"选项。
注意:这里的蒙板主要是针对源图像,而不是针对混合后的图像,只要是黑白灰图像都可以作为蒙板,哪怕是彩色图像也可以作为蒙板(彩色图像视为灰度图像),因为蒙板的本质就是黑白灰通道啊!
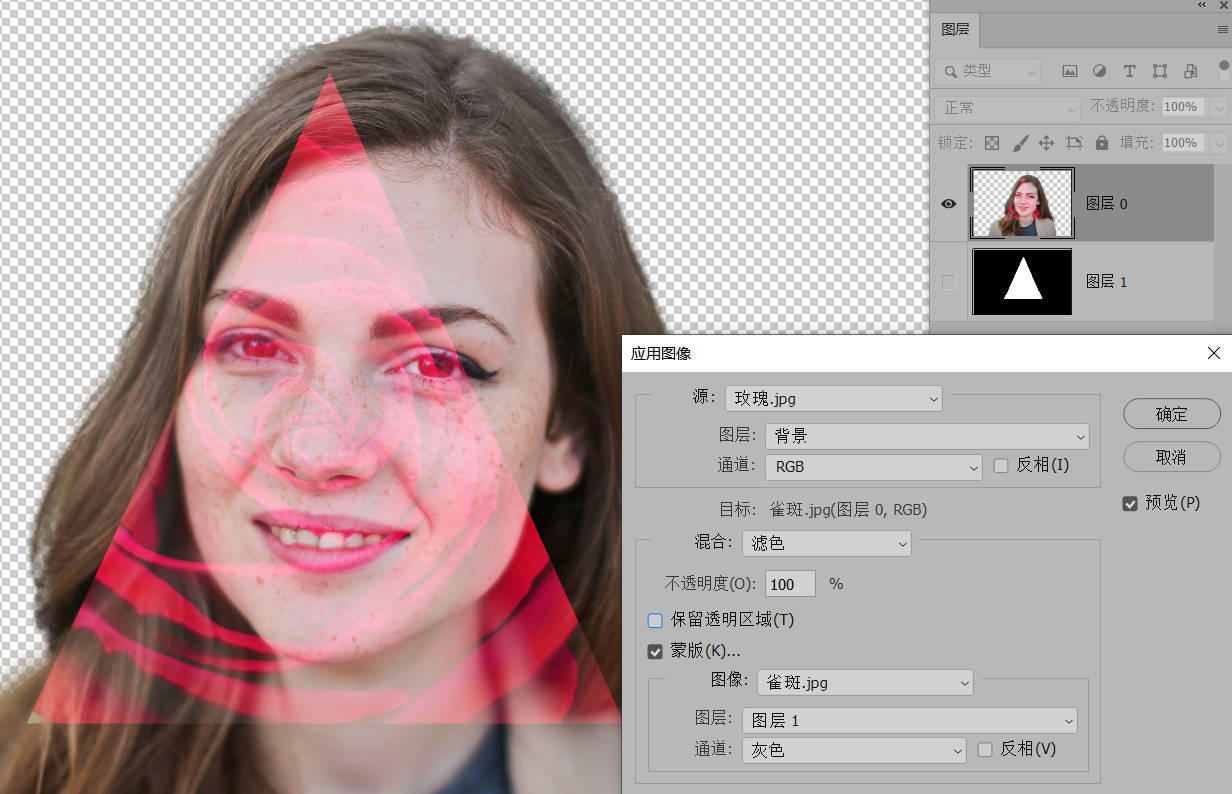
参数解读到此结束。


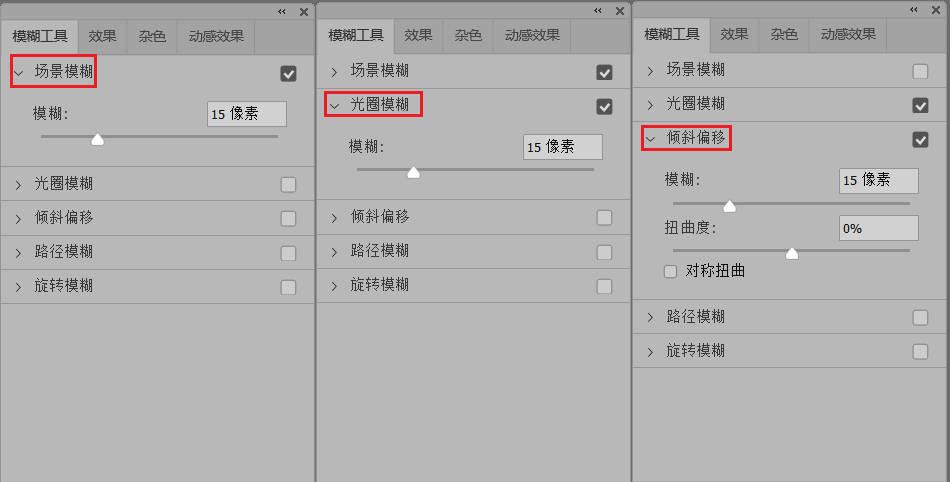


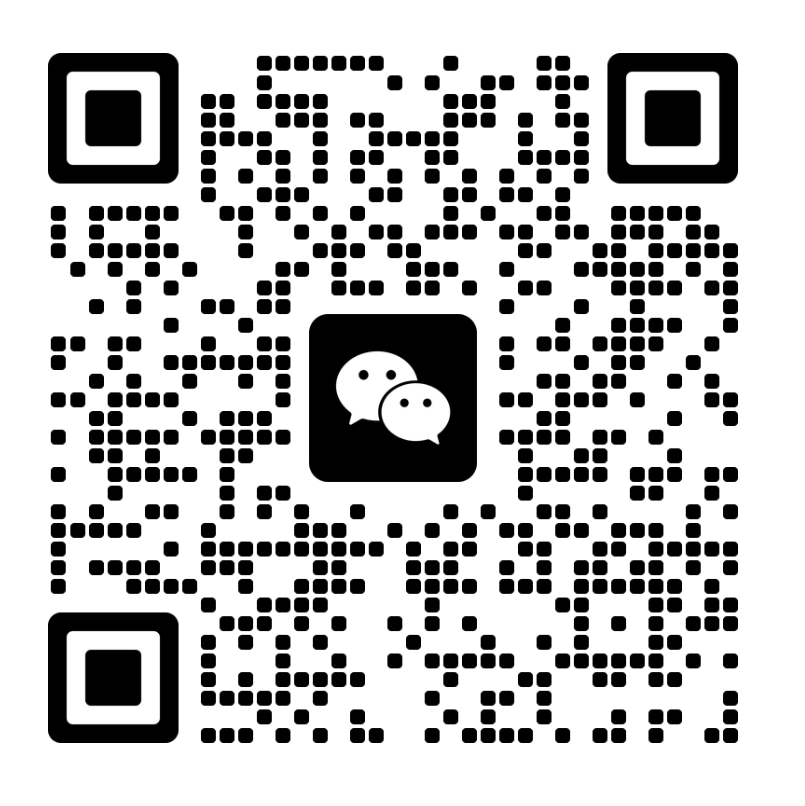
还没有评论,来说两句吧...