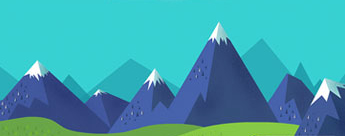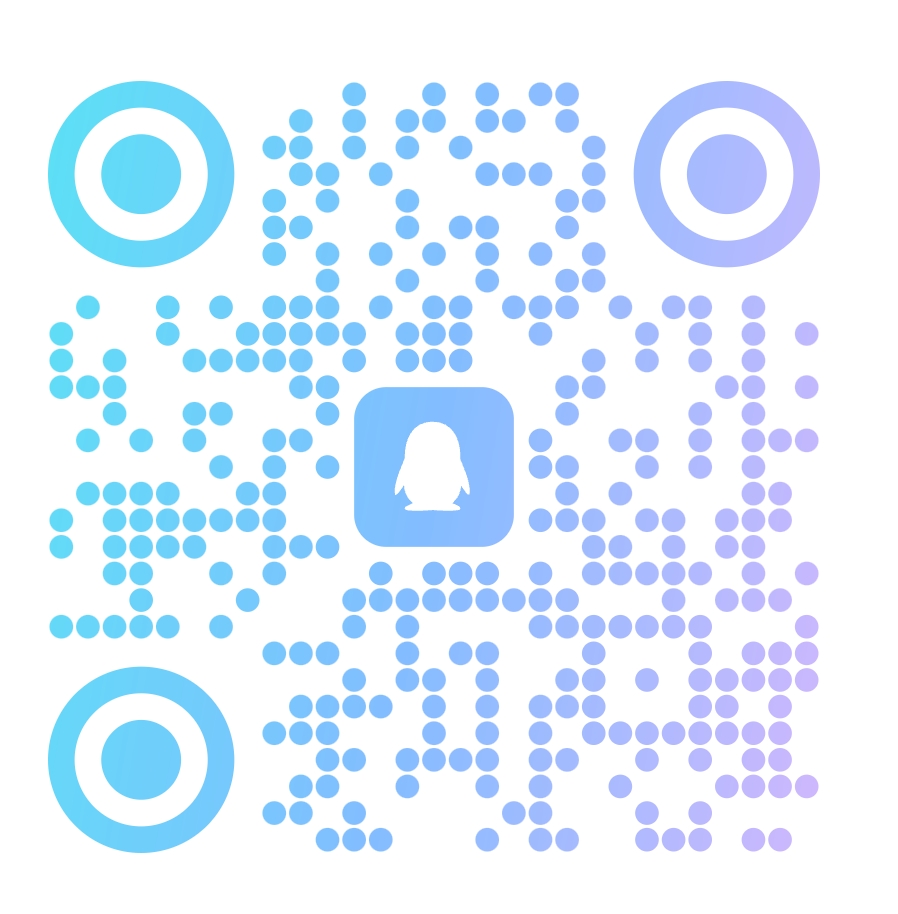为什么法官在强奸案中会偏向女性?
法官在强奸案中完全偏向女性,女性告你强奸只要发现DNA就能实锤你,而你会陷入自证困境。
因为要证明你不是强奸太难了,几乎只有监控视频能还你清白,还得带声音的,因为即使你们在进行中,女的要求停止,你如果不顾及她的言语请求,一样算强奸,就是这么不讲道理。
然而你们不可能在干这事的时候有监控,你真偷偷摸摸的录了,并且当为证据出示也还有新的罪名成立,。
你是洗脱了强奸罪名,但偷拍这种视频也是违背妇女意愿,你相当于自己掉进了另一个坑,要是有传播淫秽视频甚至牟利的,你更惨,因为这比叛强奸还重。
更多精彩