Photoshop自带的“选择并遮住”命令是一个强大的抠图工具,选择并遮住命令在抠图界是万金油般的存在,几乎任何类型的抠图素材都可以使用它来完成选区的生成。特别适合抠选毛发类的图像。
一、打开“选择并遮住”的方法
方法1:执行菜单命令“选择->选择并遮住”,快捷键是Alt+Ctrl+R。
方法2:在魔棒工具、快速选择工具、矩形选框工具等选项栏上单击“选择并遮住”按钮。
方法3:给要抠图的图层先添加图层蒙版,然后双击添加的图层蒙版并在弹出的对话框中单击“选择并遮住”按钮。如果第一次你选择了“进入选择并遮住”按钮,那么再双击图层蒙版时,就不会弹出对话框,而是直接进入选择并遮住界面了。
方法4:给图层添加图层蒙版后并选择图层蒙版,然后在属性面板中单击“选择并遮住”按钮。
方法5:执行菜单命令“选择-焦点区域”,在打开的对话框中执行“选择并遮住”。
以上五种方法打开的“选择并遮住”工作界面并没有任何区别,你可以根据自己的喜好选择任意一种打开方式。
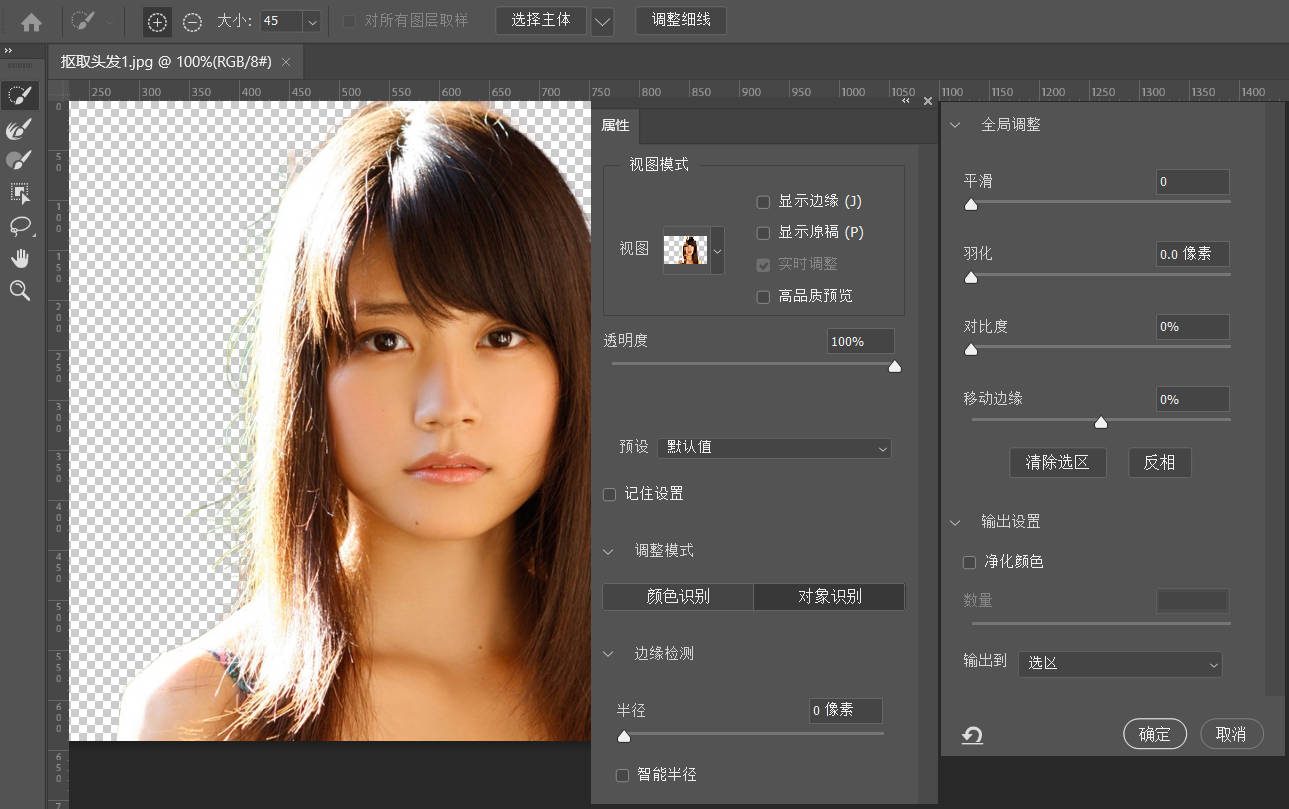
使用“调整边缘画笔”等工具可清晰地分离前景和背景元素,替代了 Photoshop 早期版本中的“调整边缘”。
对所有图层取样:根据所有图层,而并非仅仅是当前选定的图层来创建选区。调整细线:可轻松查找和调整难于选择的头发。与“对象识别”结合使用以获得最佳效果。
二、选择并遮住工具的详细用法
接下来,我们就对“选择并遮住”工作界面中的所有工具和参数做详细的讲解。
(1)快速选择工具
如果图像之前没有做选区,那么进入选择并遮住命令后,可以使用快速选择工具快速选择大面积相似的区域。
按住按Alt键,可以在增加或减少选区的方式中切换。按Alt同时,按鼠标左右横向拖动鼠标,可以改变画笔的大小,上下纵向拖动鼠标,可以改变画笔的硬度。
(2)调整边缘工具
调整边缘是“选择并遮住”的最主要的工具,适合在头发边缘绘制,保留发丝范围。改变画笔大小和使用方法与上面的快速选择工具相同。要注意,使用该工具之前,图像上必须要由一个基本的选区范围,否则该工具无法使用。
当选区的某些局部并未完全包含主体时,使用调整边缘工具,在其附近涂抹,丢失的区域就会被选中,类似使用画笔工具绘制选区。
按住按Alt键,可以在增加或减少选区的方式中切换。按Alt同时,按鼠标左右横向拖动鼠标,可以改变画笔的大小,上下纵向拖动鼠标,可以改变画笔的硬度。
(3)画笔工具
如果图像之前没有做选区,那么进入选择并遮住命令后,可以使用画笔工具绘制选区,但是该工具不会自动选择相似的范围,而是绘制到哪里,哪里就保留或被清除。
按住按Alt键,可以在增加或减少选区的方式中切换。按Alt同时,按鼠标左右横向拖动鼠标,可以改变画笔的大小,上下纵向拖动鼠标,可以改变画笔的硬度。
(4)对象选择工具
如果图像之前没有做选区,那么进入选择并遮住命令后,可以使用对象选择工具在框选的范围内自动选择选区内的主体对象。
(5)套索工具和多边形工具
如果图像之前没有做选区,那么进入选择并遮住命令后,可以使用套索和多边形工具选择区域。在使用套索工具的时候,我们要一直按左键拖动即可绘制选区,在使用多边形套索工具的时候,则需要单击鼠标。
(6)抓手工具
可以平移视图,可按空格键可以将其他工具临时切换为抓手工具,双击抓手工具可以满画布显示画面。
(7)缩放工具
缩放工具可以放大和缩小视图大小,按Alt键,可以在放大和缩小方式中切换。其实,我们可以在使用任何工具时,按Alt键和鼠标滚轮来缩放视图大小100%比例显示。
三、“选择并遮住”属性参数的用法
(1)视图模式
在选择图像时,使用不同的视图模式可以方便观察选择效果,但是选择不同的视图模式不会影响最终的抠图效果,可以按F键循环切换视图模式,按X键按临时切换到原始图像,再次按X键又可以激活当前视图模式。
洋葱皮 (O):将选区外的内容显示为半透明的洋葱皮,透明度可通过透明度滑块调整。
闪烁虚线 (M):将选区边框显示为闪烁虚线;
叠加 (V):将选区外的内容显示为半透明颜色叠加,默认颜色为红色。
黑底 (A):将选区内容置于黑色背景上;
白底 (T):将选区内容置于白色背景上;
黑白 (K):将选区内容显示为黑白蒙版(黑色表示未被选择,白色表示被选择,灰色表示部分被选择);
图层 (Y):将选区外的内容变成透明区域,相当于洋葱皮模式的透明度为100%。
①显示边缘
显示边缘可以显示使用调整边缘画笔绘制的边缘范围,如果你设置的边缘检测半径大于零,也可以看到边缘范围,边缘的宽度就是边缘检测半径,相当于你使用边缘画笔围绕选区画了一周(边缘画笔的直径=边缘检测半径值*2)。
②显示原稿
显示原稿显示进入选择并遮住之前做好的原始选区范围,也就是说,在执行“选择并遮住”命令前,我们绘制的选区就是原始选区。
③实时调整
选择实时调整选项,在使用调整边缘画笔等工具时,可以实时显示抠图效果,如果不选择该选项,则需要在释放鼠标左键后,才能显示抠图效果,默认勾选。
④高品质预览
以高品质预览抠图效果,用画笔等工具时可能会变慢,根据自己电脑配置情况,可以决定是否勾选,一般不勾选。
(2)预设
预设可以保存下面的参数设置,然后载入使用,以提高效率。默认状态下,软件只提供了一个默认设置,可以在下方设置好各个参数的预设后,执行“存储预设”命令将其保存起来,使用时只需要载入预设即可。
(3)记住设置
勾选记住设置选项后,下一次启动选择并遮住时,还是保留当前的参数,否则将还原参数设置。记住设置,只能记住最后一次操作的参数,如果想长期保存,使用存储预设。
(4)调整模式
调整模式分为颜色识别和对象识别,从名字上也可以看出,颜色识别适合简单背景(背景单一)或者前景背景对比鲜明的图像,对象识别则更适合复杂背景下的毛发的选择。
(5)边缘检测
边缘检测用于调整选区以使选区更贴合主体对象的边缘,可以起到类似调整边缘工具在原始选区的边缘涂抹的作用,目的就是让软件智能识别边缘里面背景和主体的不同,尽量去除背景保留主体,同时也会有一定的虚化效果。如果边缘区域的某些地方不需要检测,可以使用调整边缘画笔,切换到减去模式,涂抹掉。
如果不勾选“智能半径”,检测的边缘范围宽度一样,勾选“智能半径”,则会根据选区边缘(如头发丝范围)智能化选择边缘,这样可以更加灵活准确地选择边缘范围。
(6)智能半径
智能半径是为了调整头发的边缘,配合调整边缘画笔工具做出抽丝的效果,以及减少人像或者物体边缘受到杂色的影响,当不勾选【智能半径】,直接调整半径,虽然能够减少头发的背景色,但如处理不当,人像的边缘也会受到影响,产生更大的虚化区域,如果勾选了【智能半径】,那么软件会自动优化半径值,边缘明确的地方,缩小半径,减小虚化的程度。
智能半径,可以理解为边缘宽度的智能辅助,会自动校正边缘半径值,建议操作的过程中勾选上。
(7)全局调整参数
为了便于观察,我们可以在黑白视图模式下设置下面的参数。
①平滑
将选区边缘平滑,消除尖锐的边缘选区,减少选区边界中的不规则区域(“山峰和低谷”)以创建较平滑的轮廓
②羽化
将选区边缘羽化,使选择的图像边缘过渡自然,模糊选区与周围的像素之间的过渡效果。
③移动边缘
扩大选区或缩小选区,使用负值向内移动柔化边缘的边框,或使用正值向外移动这些边框。向内移动这些边框有助于从选区边缘移去不想要的背景颜色。
④对比度
增强主体对象边缘与背景的对比。增大时,主体对象边缘杂色减少,但边缘与背景的过渡也比较生硬,很难与新背景整合,可调节“平滑”或“羽化”参数起到柔和边缘的作用,使用“智能半径”选项和调整工具效果会更好。
⑤清除选区
就是取消选区范围,Ctrl+D取消选区命令。
⑥反相
就是将选区反选,相当于Shift+Ctrl+I反选命令。
(8)输出设置
设置抠图完毕后,其结果输出的方式。
①净化颜色
可以清除抠图后,图像边缘可能会存在的背景色痕迹,净化颜色的程度大小可以通过数量参数控制。
②输出到
抠图完毕后返回PS时,决定选区存在的方式,可以是选区的方式,也可以是图层的方式,也可以是单独图像的方式,等等。
(8)复位工作区
复位工作区就是最下方那个向左弯曲的箭头,单击该按钮,可以将选择并遮住界面完全恢复到初始状态,也就是刚进入选择并遮住时的状态。
抠图完毕后,可以单击“确定”按钮返回PS,或者单击“取消”不再进行抠图操作。
说明一点,对毛发的抠取,选择并遮住只能说效果还可以,前提是头发不要有反光,背景单一,否则就只能使用强大的通道了。


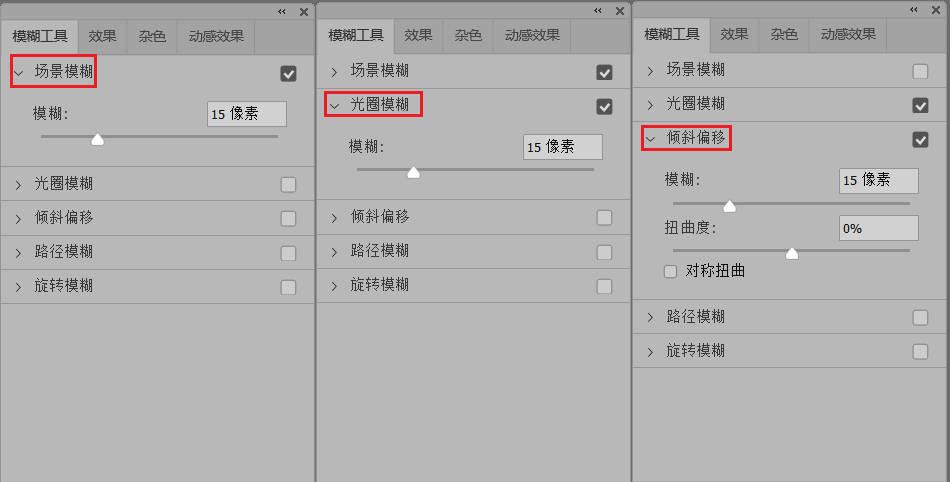


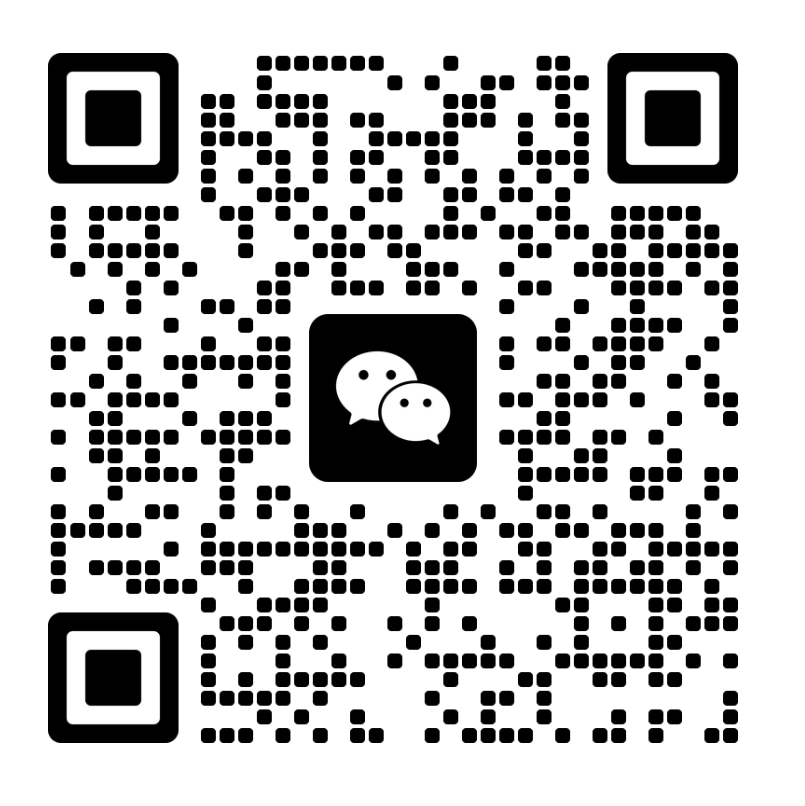
还没有评论,来说两句吧...