“颜色分级”面板提供了强大的色彩调整功能,通过色轮,用户可以精确地调整阴影、中色调和高光中的色相。此外,还可以对这些色相的“混合”与“平衡”进行细致的调整,以实现理想的色彩效果。
在Adobe Camera Raw(ACR)中导入一张照片后,首先定位到面板栏中的“颜色分级”选项。点击该选项,将在面板上方展现出三个圆圈,它们分别代表阴影、中间调和高光的色盘和滑块。若未直接显示滑块,可点击相应的三角图标进行调出。
若想在色盘上直接进行调整,只需将鼠标置于色盘之上,并按住鼠标左键进行拖动即可。然而,若要实现更精准的调整,以下三个快捷键将大有裨益:
在选定某一色相后,通过按住Shift键并拖动鼠标左键,可以在色盘上对该色相的饱和度进行精准调整。这时,色盘上会出现一条线,沿着这条线调整,即可实现对饱和度的精细控制。在选定某一饱和度后,若需更改色相,只需按住Ctrl,此时色盘上将呈现一个圆圈。接下来,通过按住鼠标左键并拖动,便可在当前饱和度上自由调整色相。
在Camera Raw的颜色分级过程中,不仅能为不同亮度区域(如高光、阴影、中间调)赋予特定的色调,还能通过混合与平衡滑块进行更深入的调色。
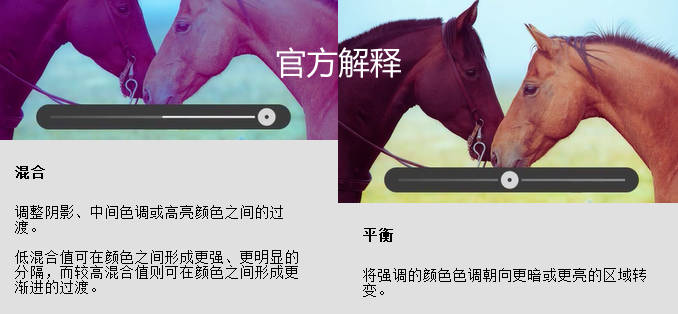
【混合】滑块
用于控制高光和阴影色调对中间调区域的影响程度。当混合度增加时,阴影和高光色调会向中间亮度扩展,与中间调产生更多混合,从而减弱原中间调色调,使画面主要呈现高光和阴影两种色调。相反,减少混合度则会使阴影和高光色调向远离中间亮度的方向收缩,减少与中间调的混合,从而保留更多的原中间调色调。
【平衡】滑块
用于控制阴影色调和高光色调的影响范围。当向右拖动滑块时,高光色调会逐渐扩展到中间调区域,并进一步扩展到阴影区域,成为照片的主色调。相反,向左拖动滑块则会使阴影色调逐渐扩展到中间调区域,并进一步扩展到高光区域,使阴影色调成为照片的主色调。通过灰度条可以更直观地理解这些调整的效果。
这个功能在日常使用中并不常见,因为它主要用于处理特定需求,如大面积区域的颜色调整。
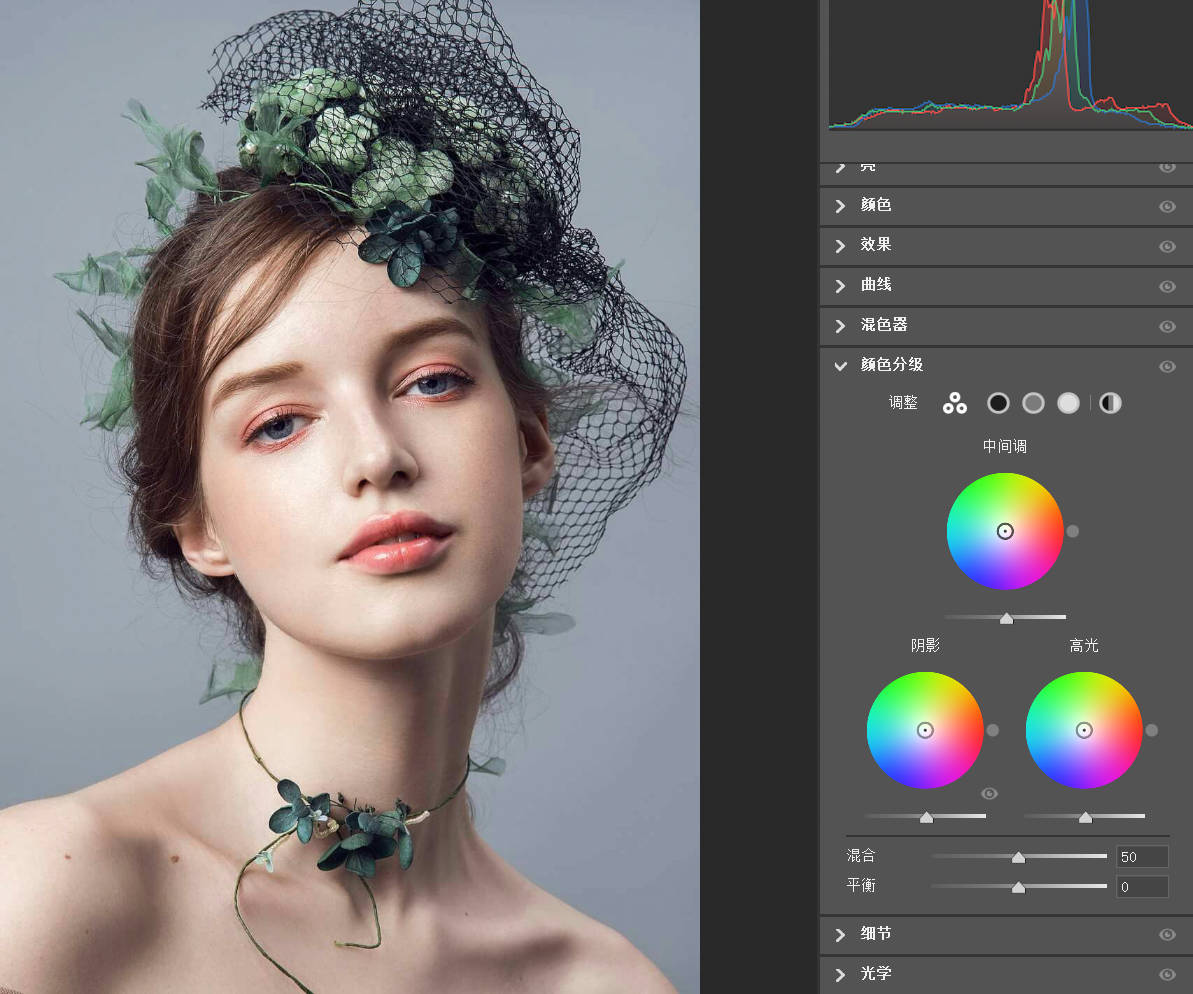
文章发布:2025-05-09

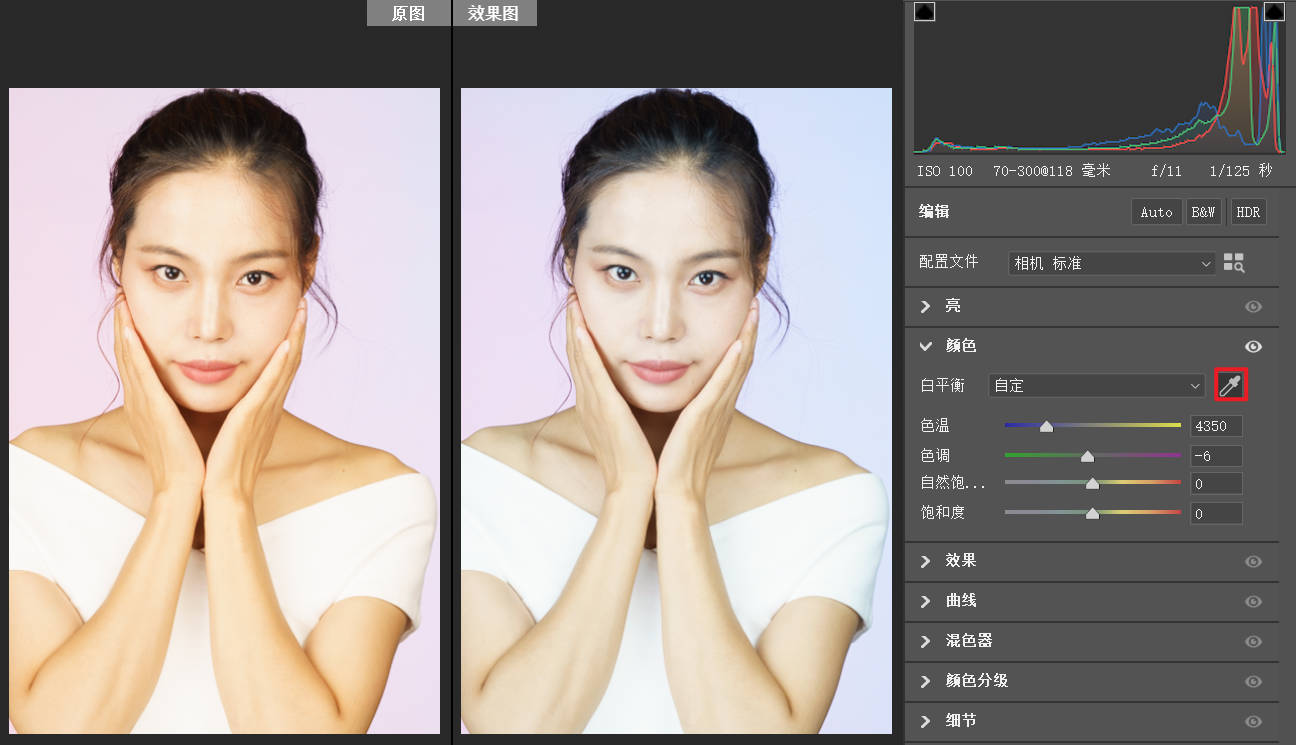
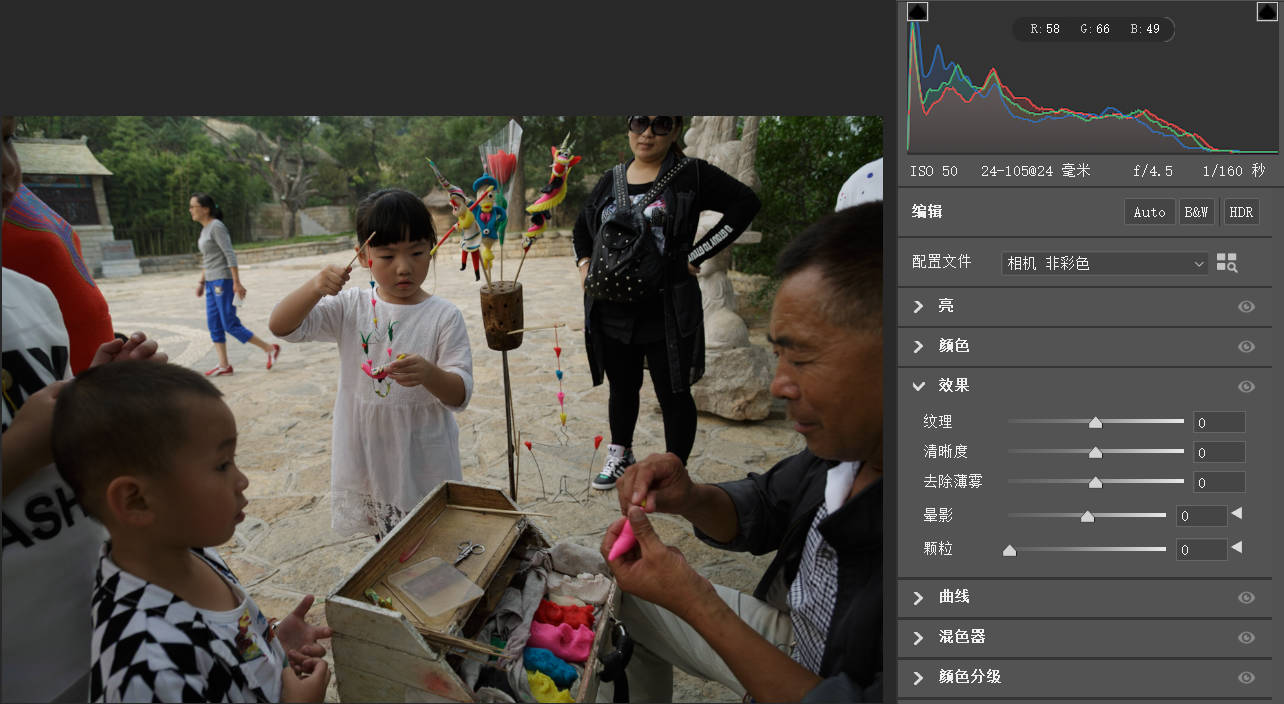
发表评论