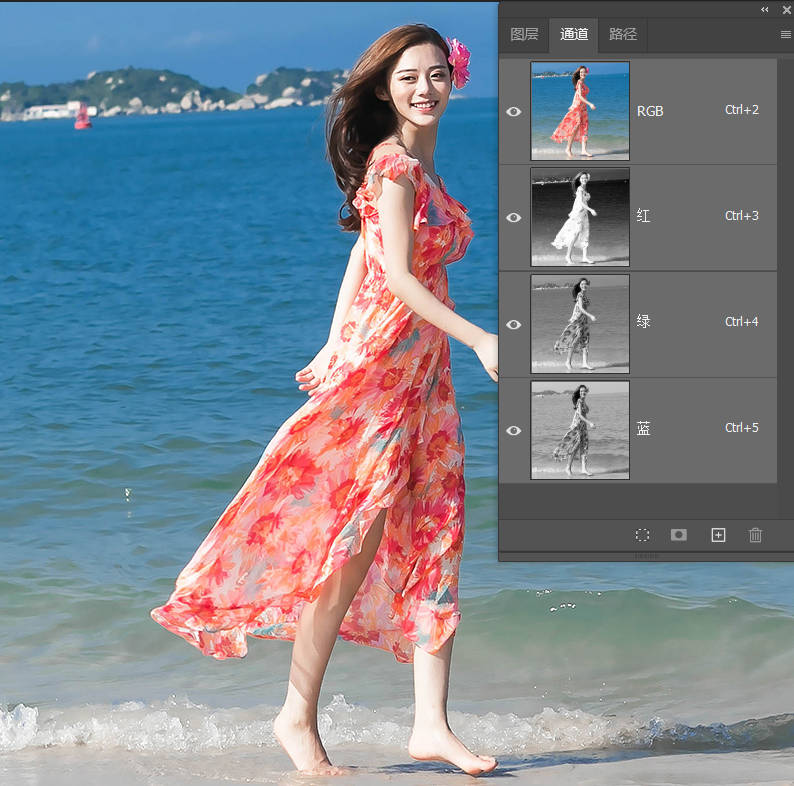
在Photoshop中有一个很重要概念叫图像通道,在RGB色彩模式下就是指那单独的红色、绿色、蓝色部分。也就是说,一幅完整的图像,是由红色绿色蓝色三个通道组成的,他们共同作用产生了完整的图像,即通道用来呈现图像的色彩信息和选区信息。
一幅完整的图像,红色绿色蓝色三个通道缺一不可。即使图像中看起来没有蓝色,只能说蓝色光的亮度均为0,但不能说没有蓝色通道存在。“存在亮度为零”和“不存在”是两个不同的概念。
一般来说通道调板和图层调板是拼接在一起的,可以通过调出图层调板〖F7〗后切换到通道。也可以使用菜单【窗口】-【 通道】。如果调板中没有显示出缩览图,可以右键点击调板中蓝色通道下方的空白处,在弹出的菜单中选择“小”或“中”或“大”。
此时注意红色绿色蓝色三个通道的缩览图都是以灰度显示的。如果我们点击通道名字,就会发现图像也同时变为了灰度图像。快捷键分别是:〖CTRL + ~〗〖CTRL + 1〗〖CTRL + 2〗〖CTRL + 3〗。点击通道图片左边的眼睛图标,可以显示或关闭那个通道。
注意不要混淆:最顶部的RGB不是一个通道,而是代表三个通道的总合效果。如果关闭了红色绿色蓝色中任何一个,最顶部的RGB也会被关闭。点击了RGB后,所有通道都将处在显示状态。
可以〖CTRL + K〗调出预置常规后切换到显示与光标,将“通道用原色显示”打上勾。
通道中的纯白,代表了该色光在此处为最高亮度,亮度级别是255。
通道中的纯黑,代表了该色光在此处完全不发光,亮度级别是0。
介于纯黑纯白之间的灰度,代表了不同的发光程度,亮度级别介于1至254之间。
灰度中越偏白的部分,表示色光亮度值越高,越偏黑的部分则表示亮度值越低。
为什么色彩通道要用灰度表示?
因为通道中色光亮度从最低到最高的特性,正符合灰度模式那种从黑到白过渡的表示。正是因为灰度的这种特性,还可以表示选区信息,在黑色对应选区的不选,灰色对应选区的部分选择,白色对应选区的全选。
在理解了以上的内容后,有一个随之而来的疑问:通道有什么用?
通道不是拿来“用”的,而是整个Photshop显示图像的基础。我们在图像上做的所有事情,都可以理解为是色彩的变动,而所有色彩的变动,其实都是间接在对通道中的灰度图进行调整。
通道是Photoshop中的高级功能,如果能够熟练使用通道,便称得上是Photoshop的专业级选手。
随着Photoshop的升级改版,图像处理工作已很少直接使用通道操作了,但实际上很多操作都用到了通道的相关知识。用曲线、色阶进行色彩调整,调整的就是图片的原色通道;执行存储选区命令后,选区会以Alpha通道的形式存在。
CMYK通道的灰度图和RGB类似,是一种含量多少的表示。RGB灰度表示色光亮度,CMYK灰度表示油墨浓度。
但两者对灰度图中的明暗有着不同的定义:
RGB通道灰度图中较白表示亮度较高,较黑表示亮度较低。纯白表示亮度最高,纯黑表示亮度为零。
CMYK通道灰度图中较白表示油墨含量较低,较黑表示油墨含量较高,纯白表示完全没有油墨。纯黑表示油墨浓度最高。
前面说了,通道用来呈现图像的色彩信息和选区信息。选区存储在通道里面,称之为”Alpha通道“,通常的意思是“非彩色”通道,Alphal通道用来存储和载入选区,用户可以使用任何编辑工具对Alpha1通道进行编辑,在黑色对应选区的不选,灰色对应选区的部分选择,白色对应选区的全选。
图层蒙版是通道的另外一种表现形式,蒙板顾名思义,就像蒙在所在图层上一样,蒙板的黑色部分会让该图层的相应部分变得 透明,从而显示出该图层的画面。蒙板的白色部分会让该图层的相应部分变成全不透明,所以下面图层的图像就显示了出来。蒙板的灰色部分,根据灰度不同让所在图层呈现出不同的半透明状态,最终的图像里显示出该图层和下面图层混合起来的效果。
颜色通道记录的是颜色信息,Alpha通道记录的是选择信息,而颜色通道信息是可以转换为Alpha通道的信息。
下面的这幅图,一定要牢记噢。
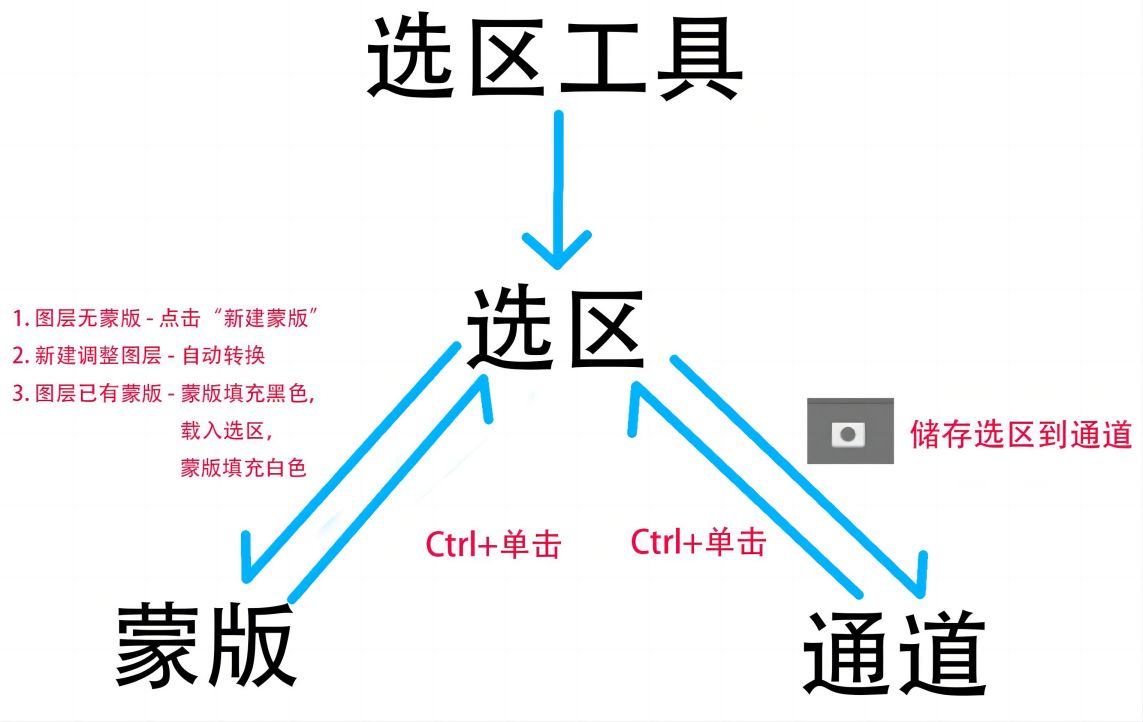
(1)一般建议把复杂的选区,以Alpha通道的形式储存起来,便于再次使用。
(2)不光Alpha通道可以快速转换回选区,普通的亮度通道、红绿蓝通道,也是可以转换成选区的,有时可以起到抠图奇效。
(3)选区也可以和蒙版相互转换,让图层的效果只作用于选区区域。把选区转换为相应的蒙版,一共有三种情况。
对于学习Photoshop来说,图层是核心,蒙版和通道是重点,也是难点。
Part1 认识通道
通道是Photoshop的高级功能,它与图像的内容、色彩和选区有着密切的联系,通过通道可以创建复杂的选区、进行高级的图像合成、调整图像颜色等。
一、通道的功能
通道是存储图像的色彩信息和选区信息的灰度图像。
先简单了解一下通道的功能:
通道可以代表图像中某一种颜色信息。例如:在RGB模式中,RGB通道代表图像的红绿蓝色信息。
图像的颜色模式决定了所创建的颜色通道的数目。例如,RGB 图像有三个通道,CMYK图像有四个通道,还有一个用于编辑图像的复合通道。
通道可以表示色彩的对比度。虽然每个原色通道都以灰度显示,但各通道的对比度是不同的,这一功能可用于抠图和创建选区等重要操作。
只要以支持图像颜色模式的格式存储文件,即会保留颜色通道。只有当以 PSD、PDF、TIFF、PSB、PICT或 Raw 等格式存储文件时,才会保留 Alpha 通道。
二、通道的分类
1. 复合通道
复合通道实际上只是同时预览并编辑所有颜色通道的一个快捷方式,所以它不包含任何信息。复合通道通常用来在单独编辑完一个或多个通道后使“通道”面板返回到它的默认面板。
2. 颜色通道
在Photoshop中打开图像时,“通道”面板中会自动创建该图像的颜色信息通道。颜色通道记录了图像的内容和颜色信息,图像的颜色模式决定了所创建的颜色通道的数目。
RGB 图像包含红、绿、蓝三个颜色通道和一个用于编辑图像的复合通道。CMYK图像包含青、品红、黄、黑四个颜色通道和一个复合通道。Lab图像包含明度、a、b和一个复合通道。位图、灰度等其它模式图像都只有一个通道。
3. Alpha通道
Alpha通道与颜色通道的不同点在于,它不会直接影响图像的颜色国,Alpha通道利用灰度阶可以方便的表示选区的透明度。
使用Alpha通道将选区存储为灰度图像后,可以使用绘画工具、编辑工具和滤镜等对其进行编辑从而修改选区内容。在Alpha通道中,白色代表了被选择的区域;黑色代表了未被选择的区域;灰色代表了被部择的区域,即羽化区域。因此,用白色涂抹会扩大选区范围;黑色涂抹会缩小选区范围;灰色涂抹会增加羽化的范围。
蒙版也存储在 Alpha 通道中,蒙版在通道中也是灰度图像,因此可以使用绘画工具、编辑工具和滤镜像编辑任何其他图像一样对它们进行编辑。在蒙版上用黑色绘制的区域将会受到保护;而蒙版上用白色绘制的区域是可编辑区域。
将选区存储为 Alpha 通道后,可以随时重新加载此选区,甚至可以将此选区加载到其他图像。
Alpha通道具有以下特点:
所有通道都是8位灰度图像,能够显示256级灰阶;
Alpha通道可以任意添加或删除;
所有新通道具有与原图像相同的尺寸和像素数目;
颜色和蒙版选项的不透明;
可设置Alpha通道的名称、颜色和蒙版选项的不透明度;
可以使用绘图工具在Alpha通道中编辑蒙版;
将选区存储在Alpha通道中,可以在同一图像或不同图像中重复使用。
4. 专色通道
专色是用于替代或补充印刷色(CMYK)的特殊预混油墨,如金属质感油墨、荧光油墨等。如果要印刷带有专色的图像,则需要使用专色通道来存储专色。
专色常用于印刷领域,专色油墨是指一种预先混合好的特定彩色油墨(或叫特殊的预混油墨),用来替代或补充印刷色油墨(CMYK) ,如明亮的橙色、绿色、荧光色、金属金银色油墨等,它是专门做的,不是靠标准CMYK四色混合出来的,每种专色在付印时要求专用的印版 (可以简单理解为一付专色胶片),专色意味着准确的颜色。
专色编辑只是为了便于在屏幕上预览颜色和精确定位。在显示器上的呈现效果,与印刷在纸上的效果甚至很不接近(比如金、银)。
使用专色通道编辑颜色可以保证颜色的准确,不会出现各种颜色模式相互转换导致的颜色丢失。
创建专色通道的方法有几种:
从通道面板的下拉菜单中选择“新键专色通道”创建一个空的专色通道;
选中图像区域(产生选区),通道面板菜单中选“新建专色通道”命令,
选中要转换的Alpha通道,然后从通道面板下拉菜单中选择“通道选项”或鼠标左键双击该Alpha通道;
小知识:Pantone是美国著名的油墨品牌,已经成为印刷色的一个标准,它把自己生产的所有油墨都做成了色谱,色标,Pantone的色标因而成为公认的颜色交流的一种语言,用户需要某种颜色,就按色标标定就行。

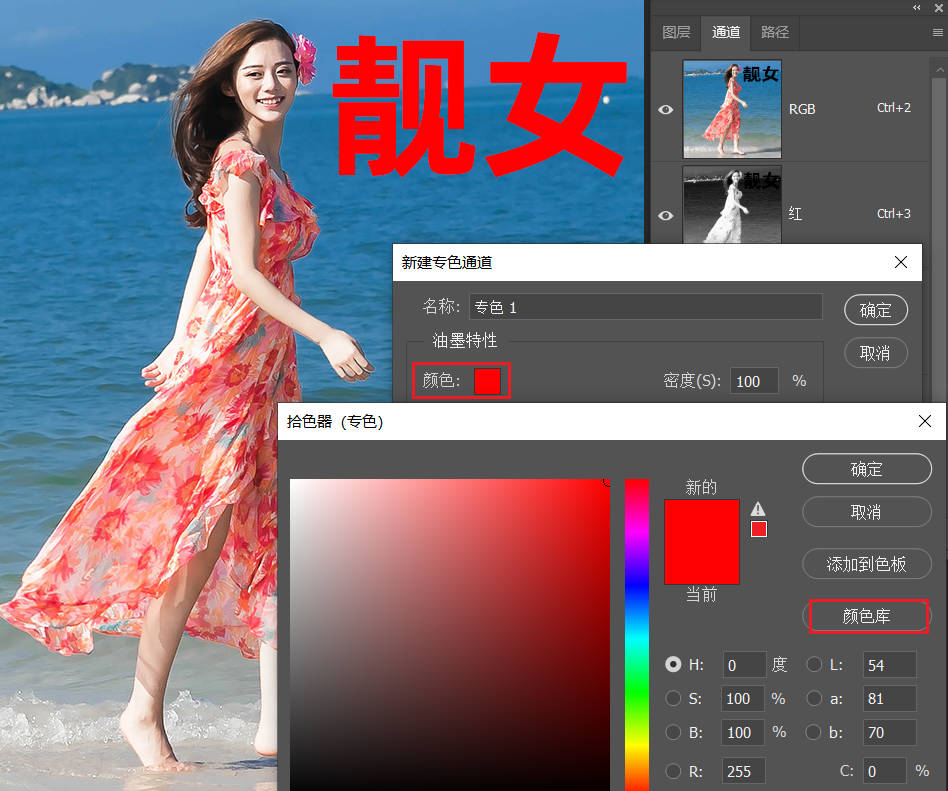
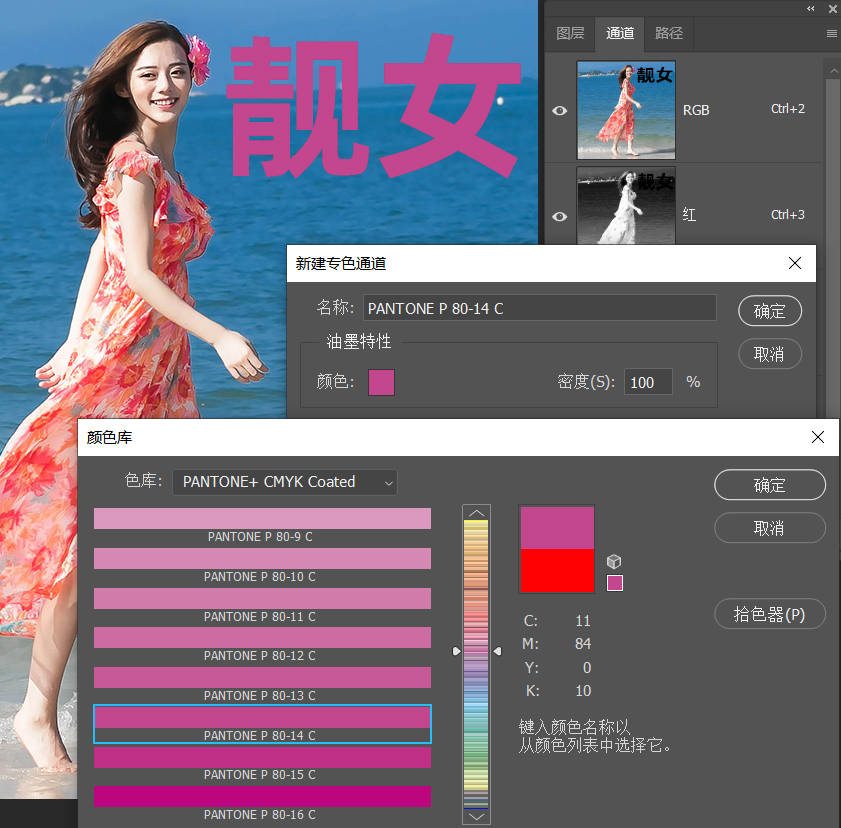
三、“通道”面板
执行【窗口】-【通道】命令打开“通道”面板,可用来创建、保存和管理通道。“通道”面板与“图层”面板类似,分为不同的通道层,左侧为通道缩览图,右侧为通道名称和快捷选择键。
“通道”面板下方有“新建”、“删除”和“转换为选区”等命令,这些命令也可以通过面板菜单或者右键单击通道层使用。打开通道面板菜单,在“通道面板选项”对话框,可以设置通道缩览图的大小。
Part2 编辑通道
一、选择并查看通道内容
在“通道”面板中单击即可选择通道,同时文档窗口中会显示所选通道的灰度图像。按住【Shift】键单击可以选择(或取消选择)多个不同的通道,文档窗口中会显示所选颜色通道的复合信息。如果想在选中某通道的情况下,同时看到其它通道中的图像,可单击其它通道前的可见性图标。在“通道”面板中,每个通道的右侧都显示了快捷键,按【Ctrl+数字】或【Ctrl+/】可快速选择对应通道。
“通道”面板中的颜色通道默认显示为灰色,执行“编辑→首选项→界面”命令或【Ctrl+K】,勾选“用彩色显示通道”选项,则可以使用原色显示各通道。
二、创建Alpha通道
1. 在“通道”面板中新建
与“图层”面板一样,单击“通道”面板下方的“创建新通道”按钮,即可创建一个Alpha通道。按住【Alt】键单击“创建新通道”按钮或使用面板菜单“新建通道”选项,可弹出“新建通道”对话框,设置新通道的名称、色彩指示及蒙版颜色,创建Alpha通道。
2. 使用选区创建(将选区存储为通道)
如果已经创建选区,单击“通道”面板下方的“将选区存储为通道”按钮,即可创建Alpha通道。创建选区后,还可以执行“选择→存储选区”命令,或者在选区上右键单击选择“存储选区”,弹出“存储选区”对话框,设置通道名称,创建Alpha通道。
创建选区后,若按住【Alt】键单击“将选区存储为通道”按钮,则会弹出“新建通道”对话框,设置新通道的名称、色彩指示及蒙版颜色,即可创建Alpha通道。
“存储选区”功能相当于使用“将选区存储为通道”按钮创建一个Alpha通道,两种方法都是将不容易控制的选区存储为通道,便于调用选区和对选区进行操作。
3. 使用“贴入”命令创建(很少用)
“贴入”命令可以将两张图像合并为一张图像,并自动创建通道。
使用【Ctrl+C】和“编辑→选择性粘贴→贴入”命令,将一张图像复制粘贴到另一张图像中的选区中,粘贴的图像会在“图层”面板中自动创建图层蒙版,同时在“通道”面板中自动创建蒙版通道。
三、创建专色通道
1. 新建专色通道
创建选区后,按住【Ctrl】键单击“通道”面板下方的“新建”按钮,或者,面板菜单中选择 “新建专色通道”,弹出“新建专色通道”对话框,单击“颜色”色块,选择一种专色,即可创建专色通道。“新建专色通道”对话框中的“密度”选项为100%时,可以模拟完全遮盖下层油墨,为0%时可以模拟完全不遮盖下层油墨(即为透明油墨)。
2. 将Alpha通道转换为专色通道
双击Alpha通道层(除名称位置)或面板菜单中选择“通道选项”,弹出“通道选项”对话框,选中“专色”选项,即可将Alpha通道转换为专色通道,单击“颜色”色块,可以选择一种专色。
双击专色通道(除名称位置)或面板菜单中选择“通道选项”,可以弹出“专色通道选项”对话框,可对相关选项进行修改。
四、多通道模式
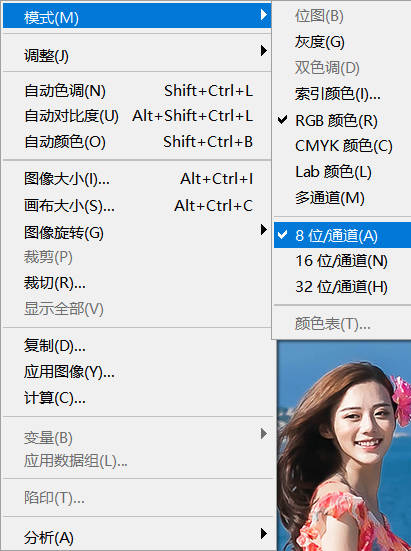
多通道模式图像在每个通道中包含 256 个灰阶,对于特殊打印很有用。
原始图像中的颜色通道在转换后的图像中将变为专色通道。
通过将 CMYK 图像转换为多通道模式,可以创建青色、洋红、黄色和黑色专色通道。
通过将 RGB 图像转换为多通道模式,可以创建青色、洋红和黄色专色通道。
通过从 RGB、CMYK 或 Lab 图像中删除一个通道,可以自动将图像转换为多通道模式,从而拼合图层。
如果图像中只使用了一两种或两三种颜色时,使用多通道颜色模式可以减少印刷成本,多通道一般应用于印刷,通道的顺序就是印刷是顺序。
五、复制、删除与重命名通道
1. 复制通道
与“图层”面板上的操作一样,拷贝通道并在当前图像或另一个图像中使用该通道。使用“复制通道”功能创建通道蒙版;或者在编辑通道之前备份通道的副本。如果要在图像之间复制 Alpha 通道,则通道必须具有相同的像素尺寸;不能将通道复制到位图模式的图像中。
将通道拖拽到“创建新通道”按钮上,可在当前图像中复制通道。在通道上右键单击或面板菜单中选择“复制通道”,弹出“复制通道”对话框,进行命名复制,也可以选则复制到的目标文档。
如果选取“新建”,则将通道复制到新图像中,这样将创建一个包含单个通道的多通道图像。
将通道中的图像粘贴到图层常用于图像的后期处理,将某一通道中的图像与原图像进行混合。在“通道”面板中选择通道,【Ctrl+A】全选,再【Ctrl+C】复制通道,单击选择复合通道,然后【Ctrl+V】即可将复制的通道粘贴到新建的图层中。将通道中的图像粘贴到图层也可以将通道中的图像粘贴到另一个图像文档中,且目标图像不必与所复制的通道具有相同的像素尺寸。
也可以将图层复制到通道。在“图层”面板中选择图层,【Ctrl+A】全选,再【Ctrl+C】复制图像,在“通道”面板中新建一个Alpha通道,然后【Ctrl+V】即可将复制的图像粘贴到通道中。
2. 删除通道
直接删除:将通道拖拽到面板下方“删除当前通道”按钮上;按住【Alt】键的同时单击“删除当前通道”按钮;在通道上右键单击或面板菜单中选择“删除通道”。
间接删除:选中通道,单击“删除当前通道”按钮,然后选择“是”,删除通道。
复合通道不能被复制,也不能被删除。删除颜色通道后,图像会自动转换为多通道模式。
3. 重命名和排序
双击需要重命名的通道名称,输入新名称即可。使用鼠标直接拖拽通道层即可对通道进行排序。复合通道和颜色通道不能进行重命名和排序操作。
Part3 分离与合并通道
一、分离通道
在面板菜单中选择“分离通道”选项,可以将每一个通道分离为单独的图像。通道分离后,原文件被关闭,单个通道出现在单独的灰度图像窗口中。新窗口中的标题栏显示原文件名以及通道,可以分别存储和编辑新图像。只能分离拼合图像的通道,当需要在不能保留通道的文件格式中保留单个通道信息时,分离通道非常有用。
二、合并通道
在面板菜单中选择“合并通道”选项,可以将多个灰度图像合并为一个图像的通道。要合并的图像必须是处于灰度模式,并且已被拼合(没有图层)且具有相同的像素尺寸,还要处于打开状态。
已打开的灰度图像的数量决定了合并通道时可用的颜色模式。例如,如果打开了三个图像,可以将它们合并为一个 RGB 图像;如果打开了四个图像,则可以将它们合并为一个 CMYK 图像。
多通道图像的所有通道都是 Alpha 通道或专色通道。不能分离并重新合成带有专色通道的图像,专色通道将作为 Alpha 通道添加。


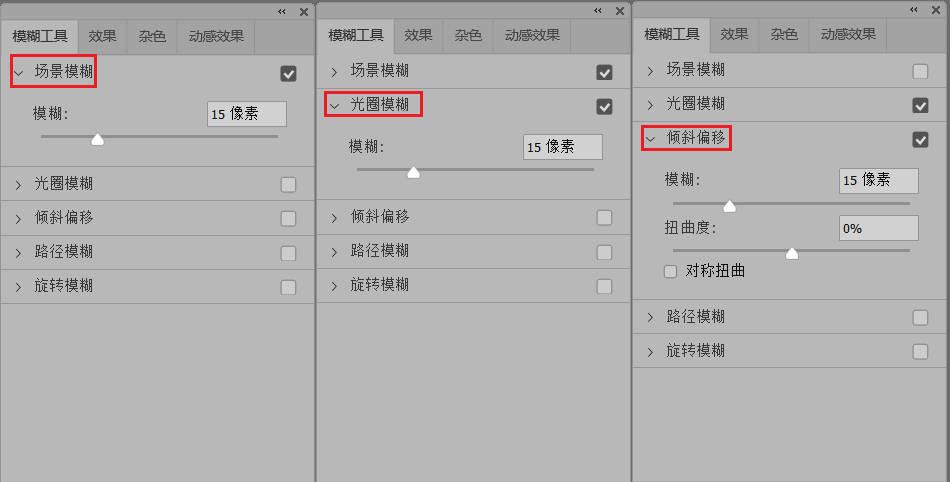


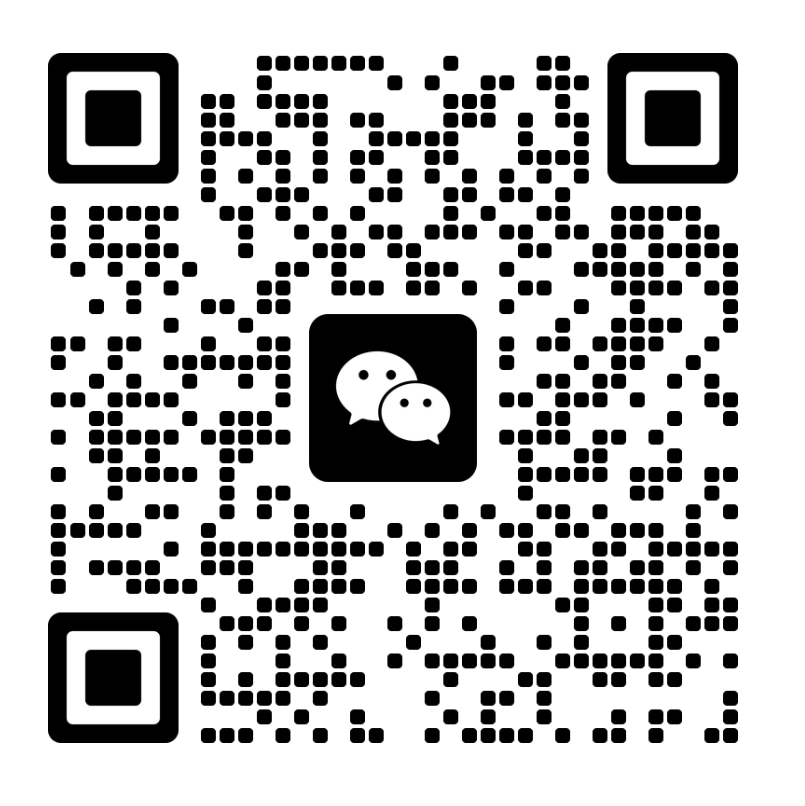
还没有评论,来说两句吧...