
滤镜简介
滤镜原本就是一种摄影器材,摄影师将其安装在单反相机镜头前面来改变照片的拍摄方式,以便影响色彩或产生特殊的拍摄效果。
Photoshop滤镜是一种插件模块,它们能够操纵图像中的像素,我们在前面的文章曾介绍过,位图是由像素构成的,每一个像素都有自己的位置和颜色值,滤镜就是通过改变像素的位置或颜色来生成特效的。
滤镜,主要是用来实现图像的各种特殊效果。它在Photoshop中具有非常神奇的作用。滤镜的操作是非常简单的,但是真正用起来却很难恰到好处。滤镜通常需要同通道、图层等联合使用,才能取得最佳艺术效果。如果想在最适当的时候应用滤镜到最适当的位置,除了平常的美术功底之外,还需要用户对滤镜的熟悉和操控能力,甚至需要具有很丰富的想象力。这样才能有的放矢的应用滤镜,发挥出艺术才华。
滤镜分为内置滤镜和外挂滤镜两大类。
内置滤镜是Photoshop自身提供的各种滤镜,外挂滤镜则是由其他厂商开发的滤镜,它们需要安装在Photoshop中才能使用。
在“滤镜”菜单中,“滤镜库”、“Camrae Raw滤镜”、“镜头校正”、“液化”和“消失点”等是特殊滤镜,被单独列出。其他滤镜都依据其主要功能放置在不同类别的滤镜组中。如果安装了外挂滤镜,则它们会出现在“滤镜”菜单底部。
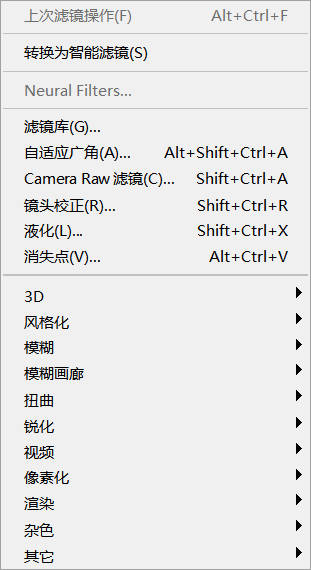
Photoshop的内置滤镜主要有两种用途。
第一种用于创建具体的图像特效,如可以生成粉笔画、图章、纹理、波浪等各种效果,此类滤镜的数量最多,且绝大多数都在“风格化”、“画笔描边”、“扭曲”、“素描”、“纹理”、“像素化”、“渲染”和“艺术效果”等滤镜组中。
除“扭曲”以及其他少数滤镜外,基本上都是通过“滤镜库”来管理和应用的。
第二种用于编辑图像,如减少图像杂色、提高清晰度等。这些滤镜在“模糊”、“锐化”、和“杂色”等滤镜组中。
此外,“液化”、“消失点”和“镜头校正”也属于此类滤镜。这3种滤镜比较特殊,它们功能强大,并且有自己的工具和独特的操作方法,更像是独立的软件。
用户在使用一个滤镜之后,效果随即固定在图层上。
滤镜库里所包含的滤镜,基本上属于对一张图片进行艺术化的一个处理,滤镜库点开以后里面有风格化、画笔描边、扭曲、素描、纹理以及艺术效果,这些是跟绘画相关的艺术化的处理。
有滤镜库,用户可以一次应用多个滤镜或者将一个滤镜应用多次,还可以重排滤镜顺序并更改已应用的每个滤镜的设置,以便实现所需要的效果,但这种无损调整只能局限于滤镜库对话框内,滤镜的效果还是会固化在图层上。为了解决实现“非破坏性编辑”,智能滤镜出现了,下文会讲到。
滤镜使用规则
使用滤镜处理某一层图层中的图像时,需要选择该图层,并且图层必须是可见的(缩览图前面有个眼睛图标)。
滤镜以及绘画工具、加深、减淡、涂抹、污点修复画笔等修饰工具只能处理当前选择的一个图层,而不能同时处理多个图层。而移动、缩放和旋转等变化操作,可以对多个选定的图层同时处理。
滤镜的处理效果是以像素为单位进行计算的,因此,相同的参数处理不同分辨率的图像,其效果也会有所不同。
只有“云彩”滤镜可以应用在没有像素的区域,其他滤镜都必须应用在包含像素的区域,否则不能使用这些滤镜,但外挂滤镜除外。
如果创建了选区,滤镜只处理选中的图像,如果未创建选区,则处理当前图层的全部图像。
Q:为什么滤镜菜单中少了很多滤镜?
A:滤镜并没有变少,只是被隐藏起来了。
执行“编辑-首选项-增效工具”命令,打开“首选项”对话框,勾选“显示滤镜库的所有组和名称”选项,即可让“画笔描边”、“素描”、“纹理”和“艺术效果”等滤镜组出现在“滤镜”菜单中。
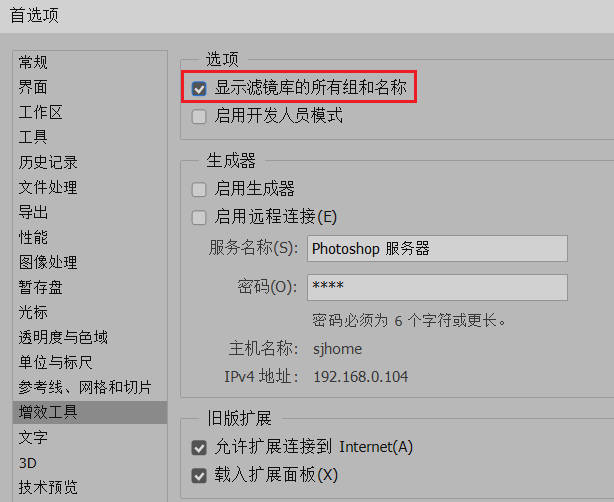
滤镜使用技巧
在滤镜对话框中按住Alt键,“取消”按钮会变成“复位”按钮,单击它可以将参数恢复为初始状态。
使用一个滤镜后,“滤镜”菜单的第一行便会出现该滤镜的名称。单击或按下Alt+Ctrl+F快捷键,可再次应用此滤镜。
应用滤镜的过程中如果要终止处理,可以按下Esc键。
使用滤镜时通常会打开滤镜库或者相应的对话框,在预览框中可以预览滤镜效果,单击+和-按钮可以放大和缩小显示比例;单击并拖动预览框内的图像,可移动图像;
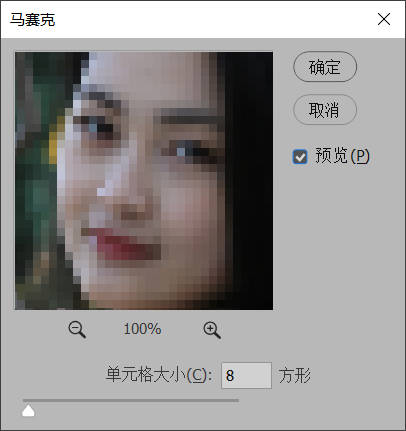
如果想要查看某一区域,可在文档中单击,滤镜预览框中就会显示单击处的图像。
使用滤镜处理图像后,执行“编辑-渐隐”命令可以修改滤镜效果的混合模式和不透明度。
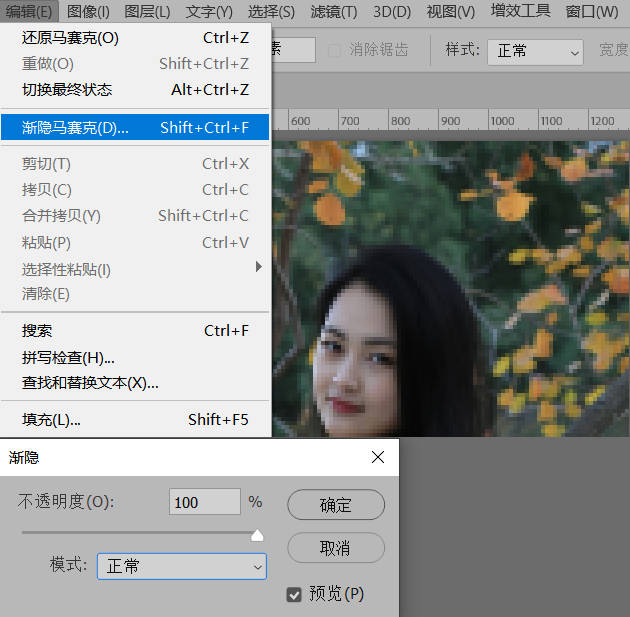
“渐隐”命令必须是在进行了编辑操作后立即执行,如果这中间有进行了其他操作,则无法使用该命令。
提高滤镜性能
Photoshop中一部分滤镜在使用时会占用大量的内存,如“光照效果”、“木刻”、“染色玻璃”等,特别是编辑高分辨率的图像时,Photoshop的处理速度会变得很慢。
如果遇到这种情况,可以先在一小部分图像上实验滤镜,找到合适的设置后,再将滤镜应用于整个图像。
或者在使用滤镜之前先执行“编辑-清理”命令释放内存,也可以退出其他应用程序,为Photoshop提供更多的可用内存。
此外,还有一个解决办法,就是将计算机空闲的硬盘作为虚拟内存来使用。具体设置方法是,执行“编辑-首选项-性能”命令,打开“首选项”对话框,“暂存盘”选项组中显示了计算机的硬盘驱动器盘符,在空间较多的驱动器前勾选,将其设置为暂存盘,如图14 所示,然后重新启动Photoshop即可。
Q:为什么有些滤镜无法使用?
A:“滤镜”菜单中显示为灰色滤镜命令不能使用。
在通常情况下,这是由于图像模式造成的问题。
RGB模式的图像可以使用全部滤镜,一部分滤镜不能用于CMYK图像,索引和位图模式的图像不能使用任何滤镜。
如果要对位图、索引或CMYK图像应用滤镜,可以先执行“图像-模式-RGB颜色”命令,将其转换为RGB模式,再用滤镜处理。
智能滤镜
在我们使用PS对图像进行处理的时候,经常会用到滤镜制作一些特殊效果。但毕竟每个人的审美都是不一样的,这样就会出现很多时候,我们经过处理滤镜处理的图片还要被甲方打回重做的情况。而一般情况下,滤镜在完成修改之后,是不可重新更改的。
从PhotoshopCS3开始,新增加了智能滤镜的功能,也就是先把图层转成智能对象,再添加滤镜,就是智能滤镜。这样的好处是我们可以随时转过头来修改滤镜的效果,也就是智能滤镜具有非破坏性编辑。
要将智能滤镜应用于常规图层,请选择相应的图层,然后选择“滤镜”>“转换为智能滤镜”,并单击“确定”。
智能滤镜将出现在智能对象图层的下方。可以调整、移去或隐藏智能滤镜,这些滤镜是非破坏性的。
单击在“图层”面板中的智能对象图层的右侧显示的“智能滤镜”图标旁边的三角形,可以展开或折叠智能滤镜。(此方法还会显示或隐藏“图层样式”)。或者,从“图层”面板菜单中选择“图层面板选项”,然后在对话框中选择“扩展新效果”。
智能滤镜自带蒙版,可以有选择地遮盖智能滤镜效果。
编辑智能滤镜设置
在“图层”面板中双击相应的智能滤镜,设置滤镜选项,然后单击“确定”。
在“图层”面板中双击该滤镜旁边的“编辑混合选项”图标 ,设置混合选项,然后单击“确定”。
编辑智能滤镜混合选项类似于在对传统图层应用滤镜时使用“渐隐”命令。
隐藏智能滤镜
要隐藏单个智能滤镜,请在“图层”面板中单击该智能滤镜旁边的眼睛图标 。要显示智能滤镜,请在该列中再次单击。
要隐藏应用于智能对象图层的所有智能滤镜,请在“图层”面板中单击智能滤镜行旁边的眼睛图标 。要显示智能滤镜,请在该列中再次单击。
对智能滤镜重新排序
在“图层”面板中,将智能滤镜在列表中上下拖动。(双击滤镜库可重新排序任何库滤镜。)
Photoshop 将按照由下而上的顺序应用智能滤镜。
复制智能滤镜
在“图层”面板中,按住 Alt 键将智能滤镜从一个智能对象拖动到另一个智能对象。要复制所有智能滤镜,请按住 Alt 键拖动在智能对象图层旁边出现的“智能滤镜”图标。
删除智能滤镜
要删除单个智能滤镜,请将该滤镜拖动到“图层”面板底部的“删除”图标 。
要删除应用于智能对象图层的所有智能滤镜,请选择该智能对象图层,然后选择“图层”>“智能滤镜”>“清除智能滤镜”。
智能滤镜蒙板
当将智能滤镜应用于某个智能对象时,Photoshop 会在“图层”面板中该智能对象下方的智能滤镜行上显示一个空白(白色)蒙版缩览图。默认情况下,此蒙版显示完整的滤镜效果。(如果在应用智能滤镜前已建立选区,则 Photoshop 会在“图层”面板中的智能滤镜行上显示适当的蒙版而非一个空白蒙版)。
使用滤镜蒙版可有选择地遮盖智能滤镜。当遮盖智能滤镜时,蒙版将应用于所有智能滤镜 ,无法遮盖单个智能滤镜。
默认情况下,图层蒙版与常规图层或智能对象图层链接,当使用移动工具移动图层蒙版或图层时,它们将作为一个单元移动。
滤镜蒙版的工作方式与图层蒙版非常类似,可以对它们使用许多相同的技巧。单击“图层”面板中的滤镜蒙版缩览图使之成为现用状态,蒙版缩览图的周围将出现一个边框,选择任一编辑或绘画工具,用黑色绘制的滤镜区域将隐藏;用白色绘制的区域将可见;用灰度绘制的区域将以不同级别的透明度出现。
与图层蒙版一样,滤镜蒙版将作为 Alpha 通道存储在“通道”面板中,可以将其边界作为选区载入。
双击“图层”面板中的滤镜蒙版缩览图,在“蒙版”面板中,拖动浓度滑块以调整蒙版不透明度,并拖动羽化滑块以将羽化应用于蒙版边缘。
仅显示滤镜蒙版
仅显示滤镜蒙版,按住 Alt 键单击“图层”面板中的滤镜蒙版缩览图。要显示智能对象图层,请按住 Alt 键再次单击滤镜蒙版缩览图。
移动或拷贝滤镜蒙版
要将蒙版移动到另一个智能滤镜效果,请将蒙版拖动到相应的智能滤镜效果。要拷贝蒙版,请按住 Alt 键将蒙版拖动到另一个智能滤镜效果。
停用滤镜蒙版
执行下列操作之一:
当停用蒙版时,滤镜蒙版缩览图上方将出现一个红色的 X,并且会出现不带蒙版的智能滤镜。要重新启用蒙版,请按住 Shift 键并再次单击智能滤镜蒙版缩览图。
按住 Shift 键并单击“图层”面板中的滤镜蒙版缩览图。
单击“图层”面板中的滤镜蒙版缩览图,然后单击“蒙版”面板中的“停用/启用蒙版”按钮 。
选择“图层”>“智能滤镜”>“停用滤镜蒙版”。
删除智能滤镜蒙版
执行下列操作之一:
单击“图层”面板中的滤镜蒙版缩览图,然后单击“蒙版”面板中的“删除”图标 。
将“图层”面板中的滤镜蒙版缩览图拖动到“删除”图标。
选择智能滤镜效果,并选择“图层”>“智能滤镜”>“删除滤镜蒙版”。
添加滤镜蒙版
如果删除一个滤镜蒙版,则可以随后添加另一个蒙版。
要给滤镜添加蒙版,选择“智能对象”图层,右键单击“图层”面板中的智能滤镜行,然后选择“添加滤镜蒙版”。


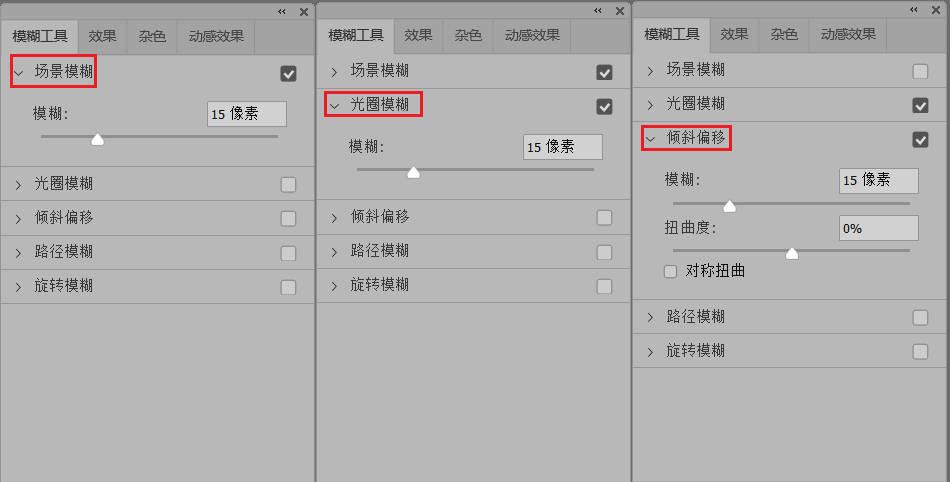


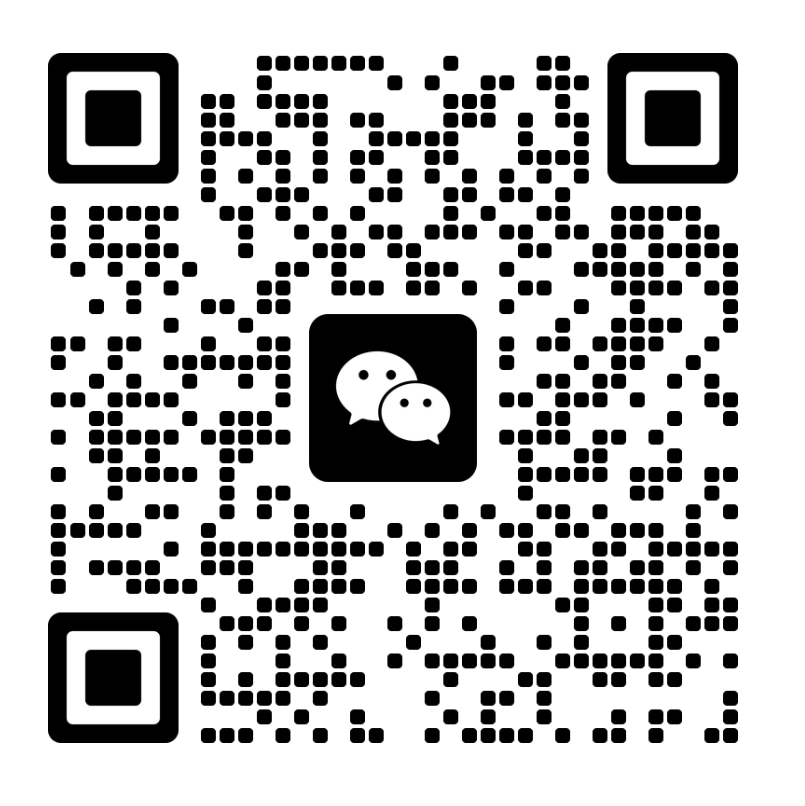
还没有评论,来说两句吧...