先看官方的解释:“渐变映射”调整将相等的图像灰度范围映射到指定的渐变填充色,在图像中的阴影映射到渐变填充的一个端点颜色,高光映射到另一个端点颜色,而中间调映射到两个端点颜色之间的渐变,也即是说实现渐变映射的的两个材料,就是灰度图像和渐变颜色。
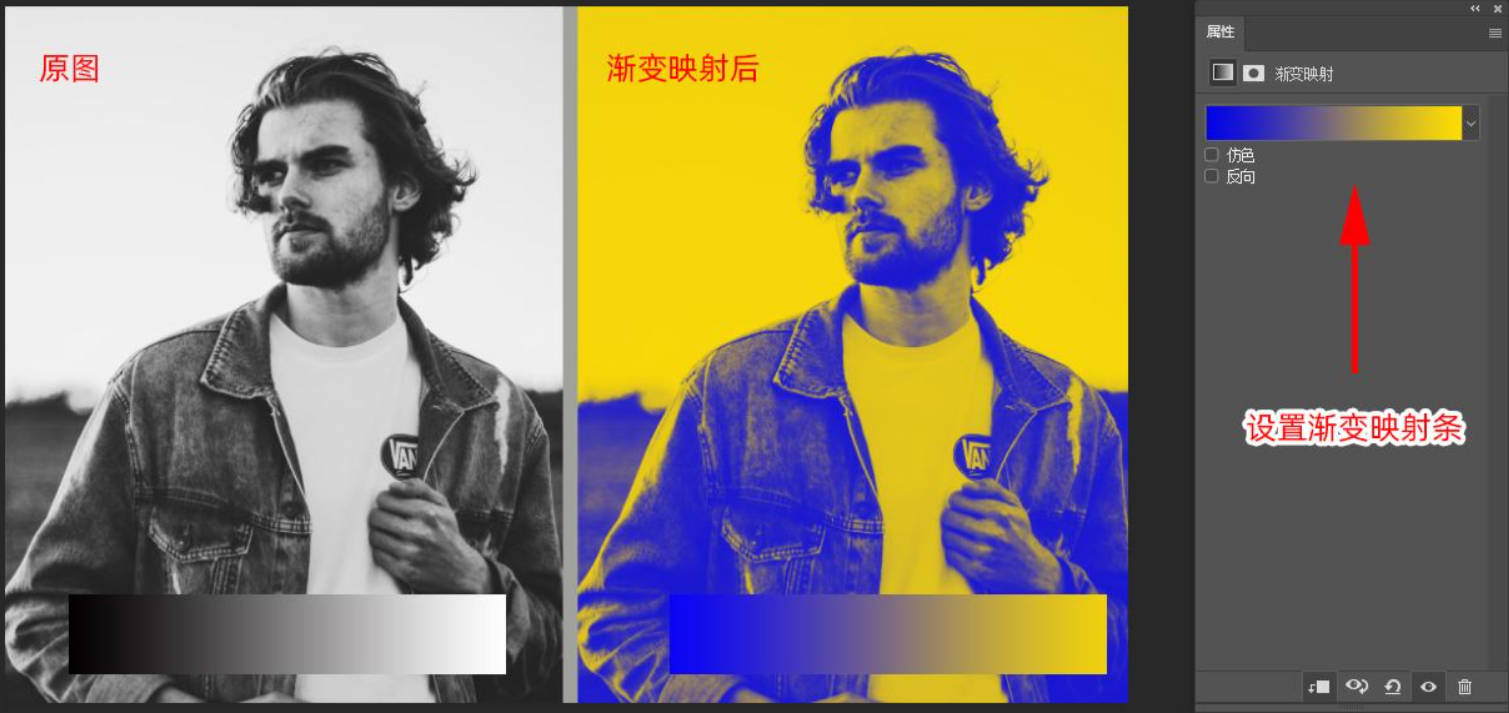
上图所示,一张灰色图片,颜色区间就是从黑到白的渐变,我们打开渐变映射对话框,设置了一个由蓝到黄的颜色渐变,然后这个渐变会直接替换原图中的黑白渐变。
是不是非常简单?它的原理就是,图像的阴影、中间调和高光分别映射到渐变填充的起始(左端)颜色、中点和结束(右端)颜色。
渐变映射上色
除了上述通过渐变映射,可以做出渐变效果外,还可以通过渐变映射,对图片进行上色。

这辆汽车是白色的,玻璃以及车轮是黑色的,我们是不是可以把它当作一张从黑到白的渐变图片。通过渐变映射进行上色。比如把它变成红色:

当然,具体操作的话,还是要配合其他工具的使用,首先得把汽车抠出来,对其进行颜色映射,在配合蒙版,将颜色多出的部分擦掉,就差不多了。
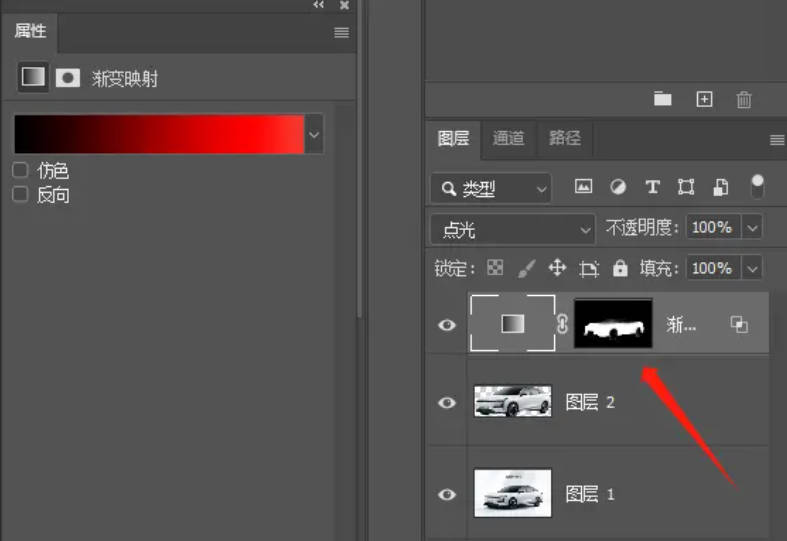
渐变映射调色
渐变映射通常配合图层混合模式进行调色,通常使用的混合模式是叠加和柔光,柔光比叠加的效果更柔和,若效果过强,可以降低饱和度。
我们对这张图片进行调色,复古色调,选择紫黄渐变,使用柔光模式。

渐变映射调色之前

渐变映射调色之后(柔光)

渐变映射调色之前(叠加)
特殊渐变条制作选区
红绿渐变映射制作高光选区
建立红绿渐变映射调整层,图像充斥着红色和绿色,这种变化好像对图像没有任何意义,但是如果查看一下单独的颜色通道,会有意想不到的发现。如果将红通道作为选区,选择的就是阴影和中间调区域,而绿通道选择的是高光区域,这样通过红绿通道,可以选择阴影、中间调和高光。
这一点非常重要,例如,当需要调整加亮高光区域而不希望影响到中间调及阴影区域时,就可以载入绿通道作来选区来调整图像,至于渐变映射调整层,可以暂时隐藏起来,以免影响图像的调整。
红绿渐变映射后,按Ctrl键同时鼠标点击红或绿通道,载入高光或阴影选区后,选择色相饱和度调整层的同时构建了蒙版,还需要暂时隐藏渐变映射图层,以免影响图像的修改。用渐变映射建立选区时,可以调整滑块的位置,使色调分离更更精确

红绿渐变映射前
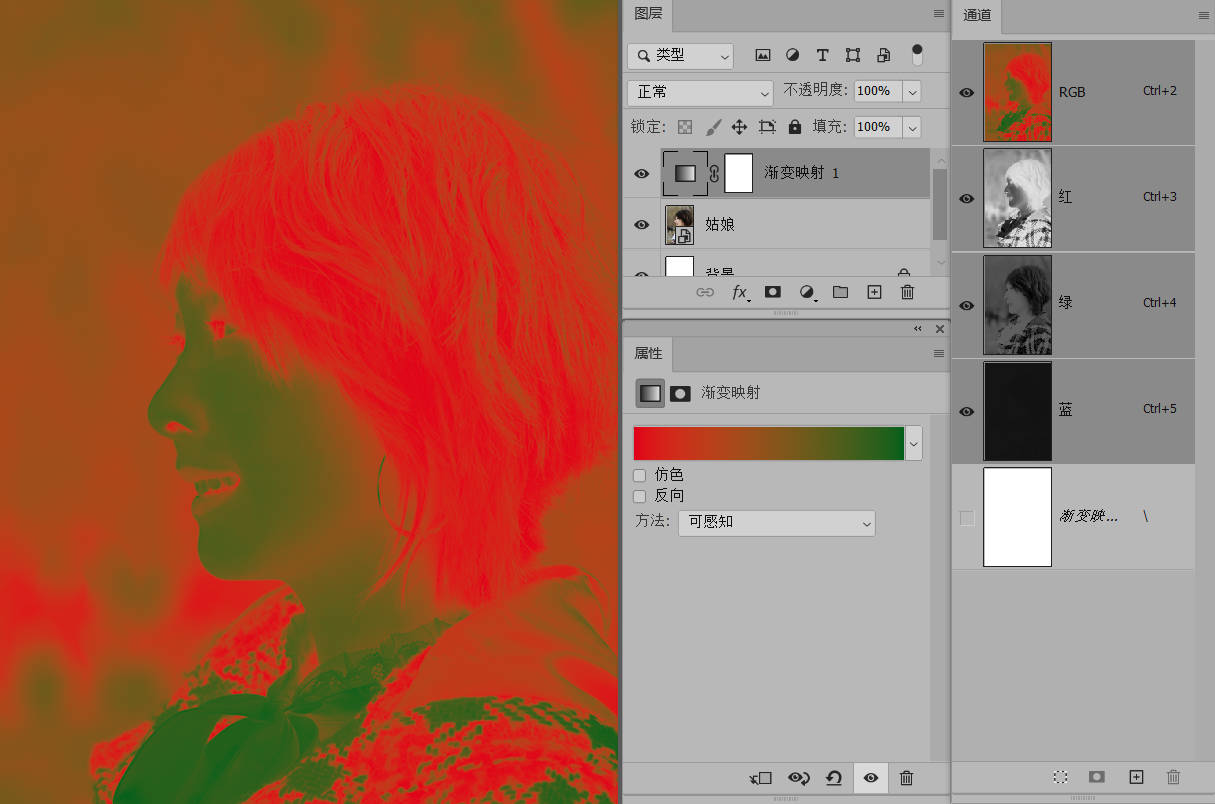
红绿渐变映射后
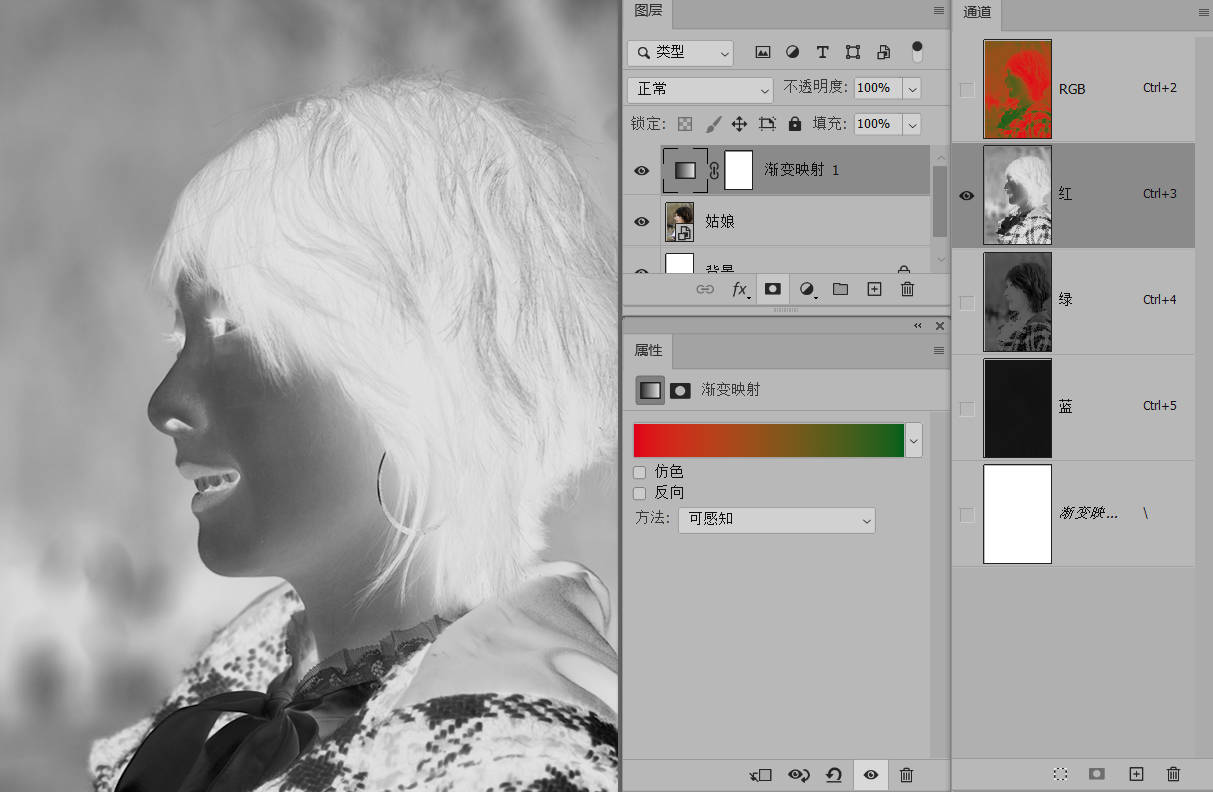
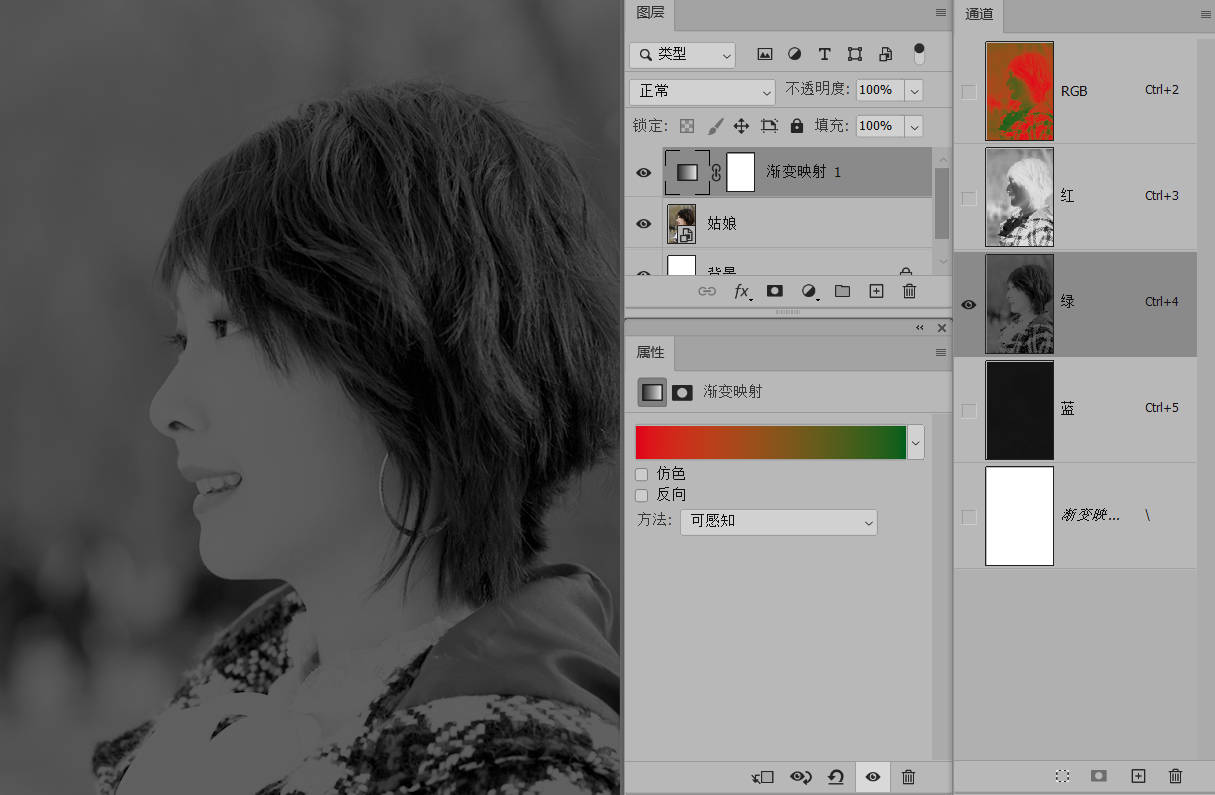
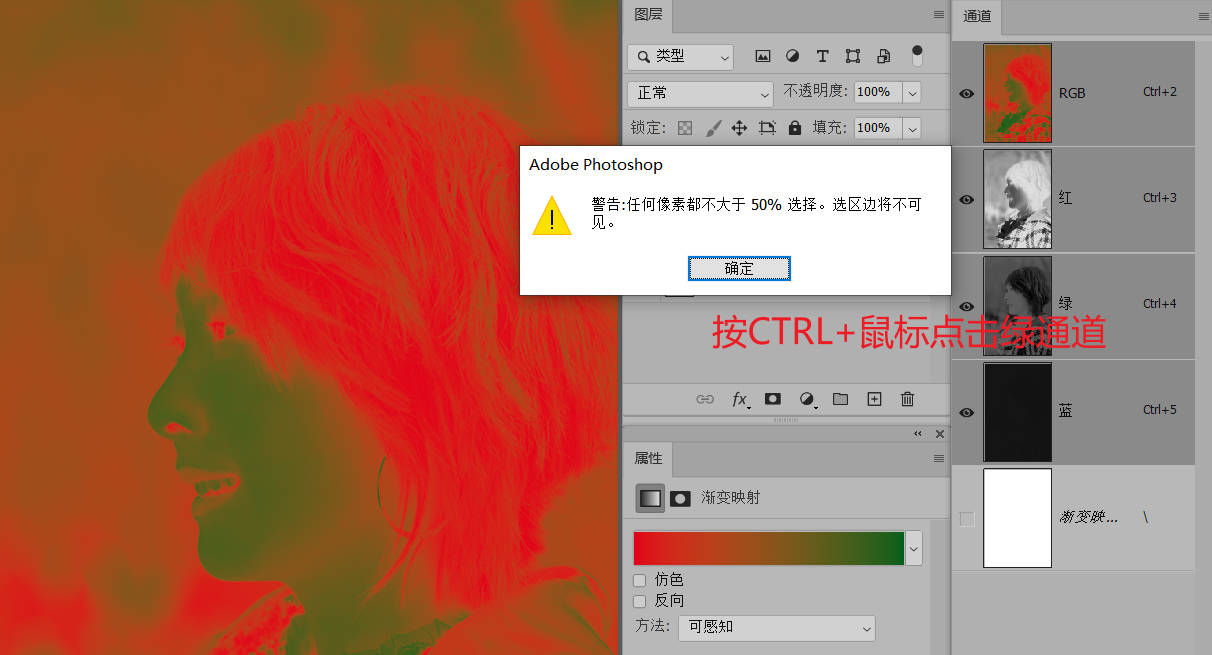
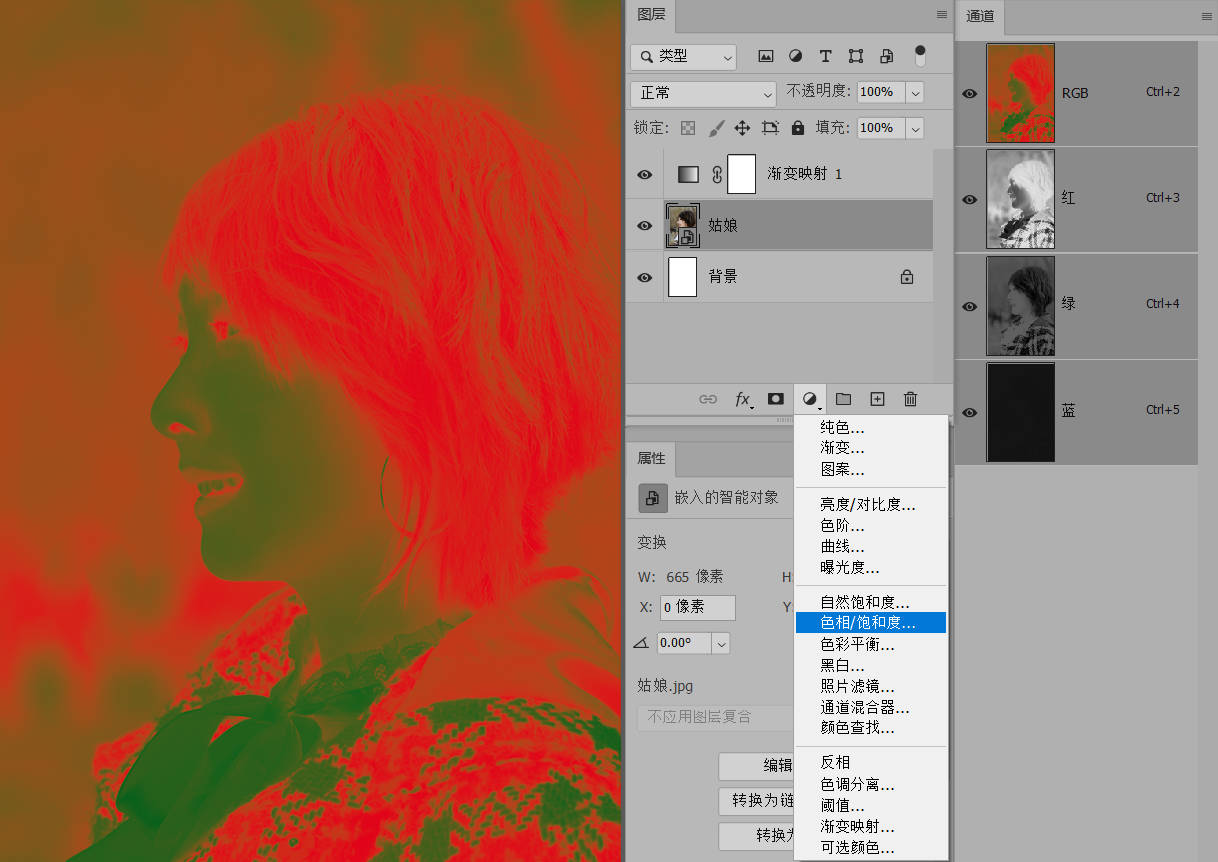

载入绿通道选区,构建色相饱和度蒙版,增大饱和度,尽管色相饱和度对话框的参数设置比较夸张,图像效果比较自然,人物面部显得颜色厚重饱满。
以上是一个利用红绿渐变区分高光和其他色调的简单例子,很多渐变都有这样的特性,再介绍一个“紫绿橙”渐变。
“紫绿橙”渐变制作阴影选区
色相环上,紫=红+蓝,橙黄=红+绿。
紫绿橙渐变映射后,红色通道可以选择高光和阴影区域,排除了中间调区域;绿通道主要选择高光和中间调区域,不过没有将中间调和阴影区域排除干净;蓝通道最为有用,选择的是阴影区域,将高光和中间调排除在外。
这种方法与众不同,可以轻而易举地将不同色调区分开来,当然,更精确的选区还要依赖通道的计算,红色和蓝色通道采用叠加模式计算,可以将选择的阴影区域进一步缩小,使得选区更加精确。
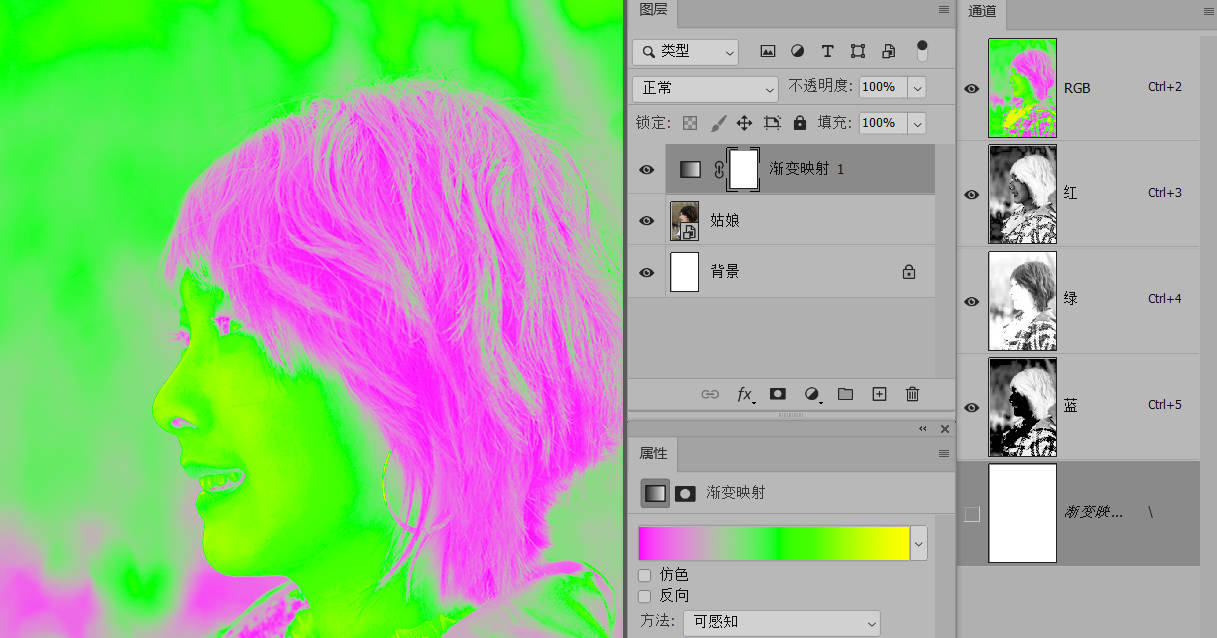
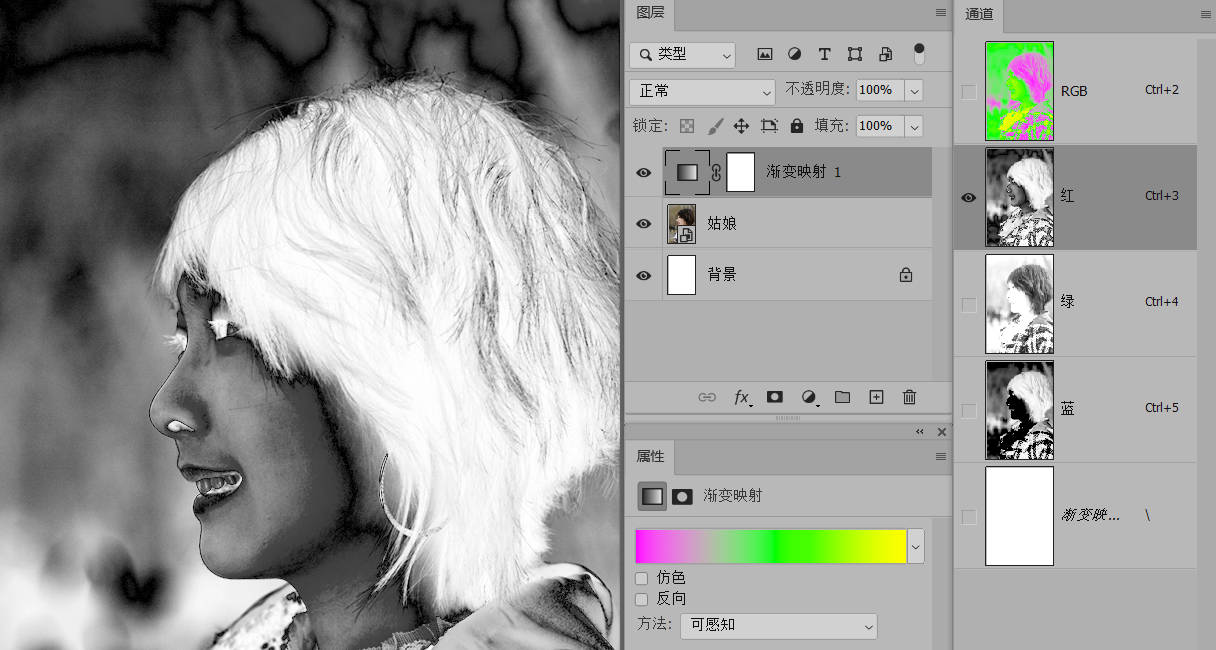
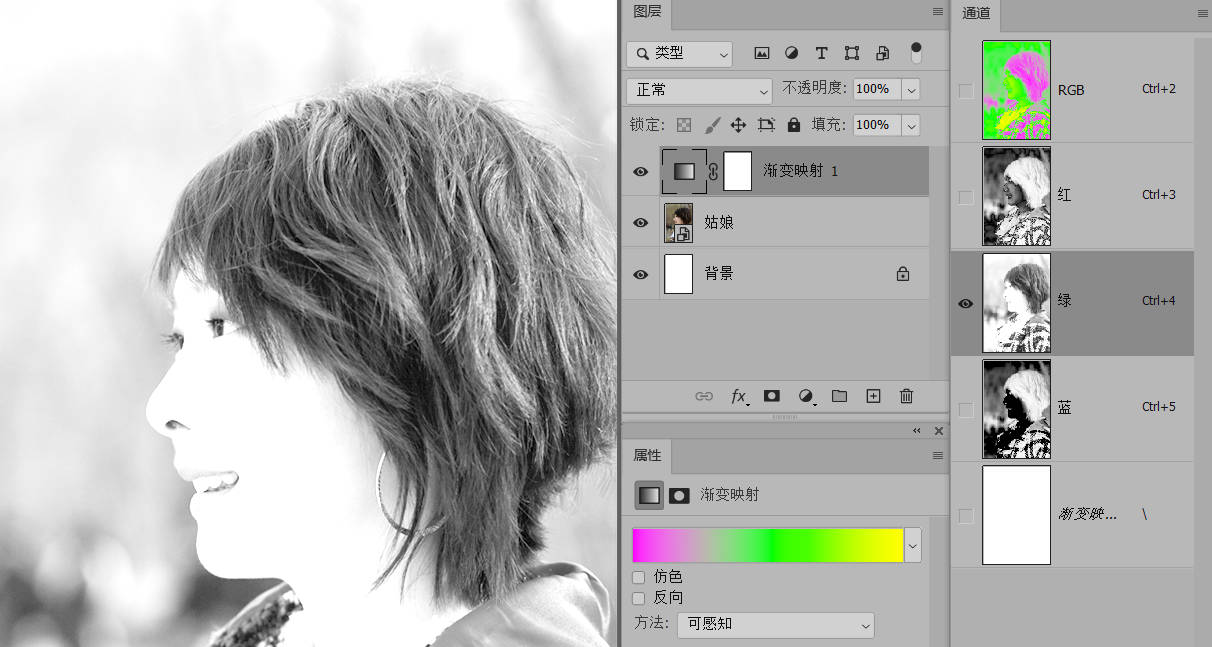
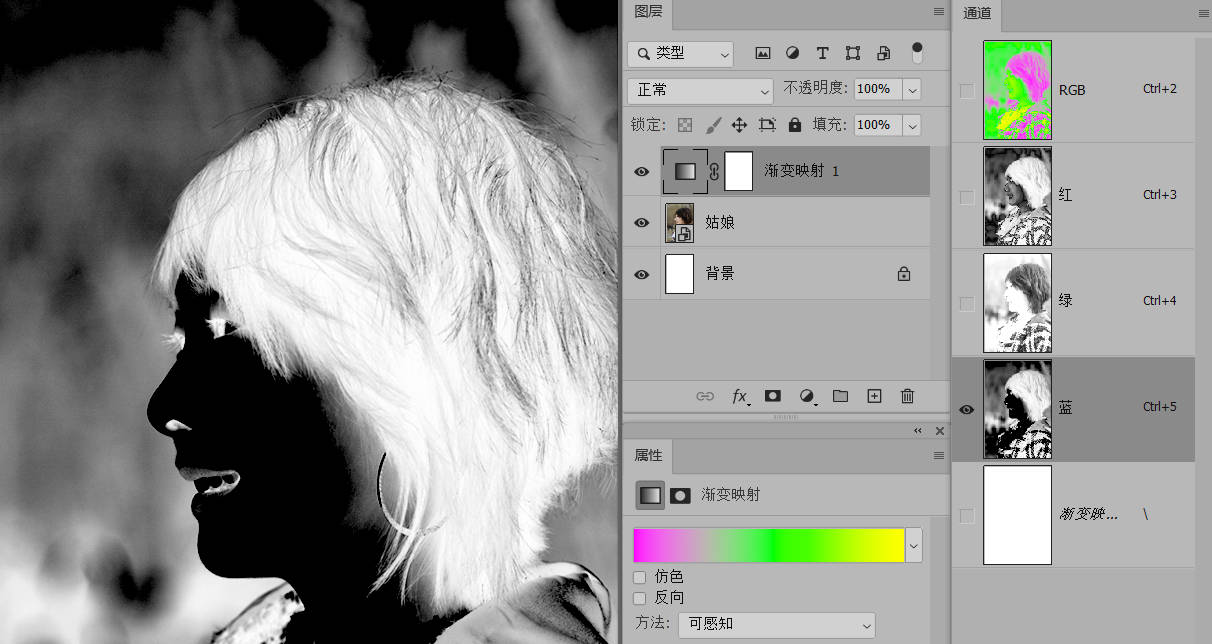
红绿蓝三通道制作阴影、中间调、高光选区
红绿蓝渐变映射得到的红绿蓝通道依次表示图像的阴影、中间调和高光的区域。
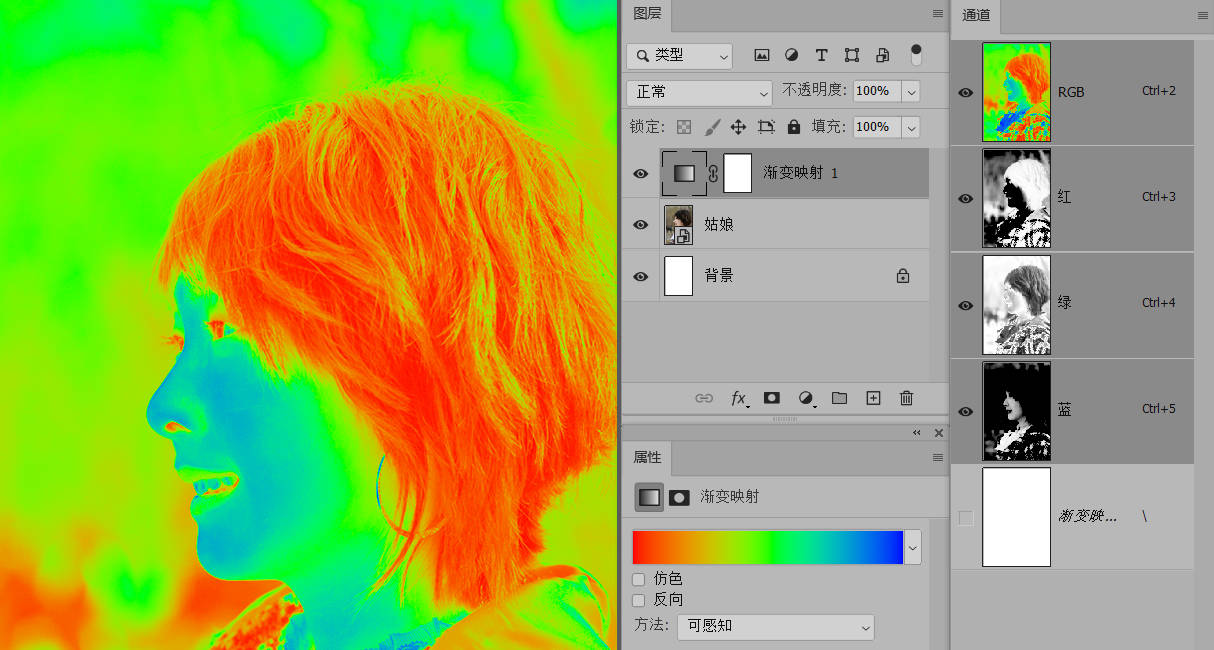
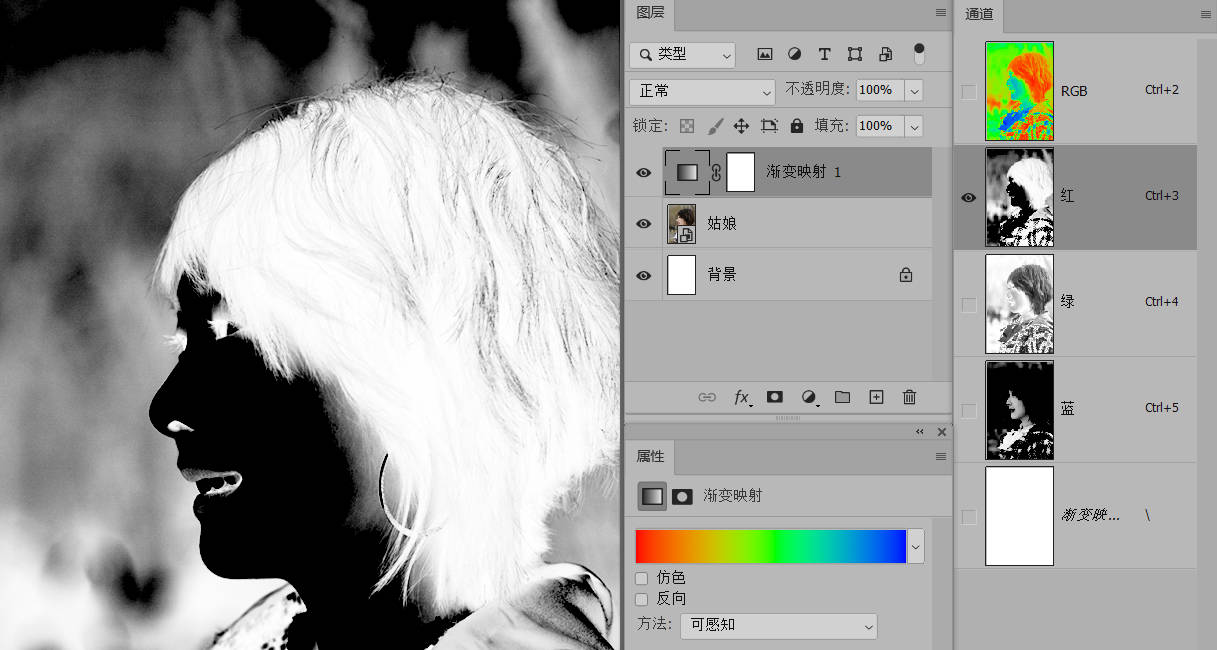
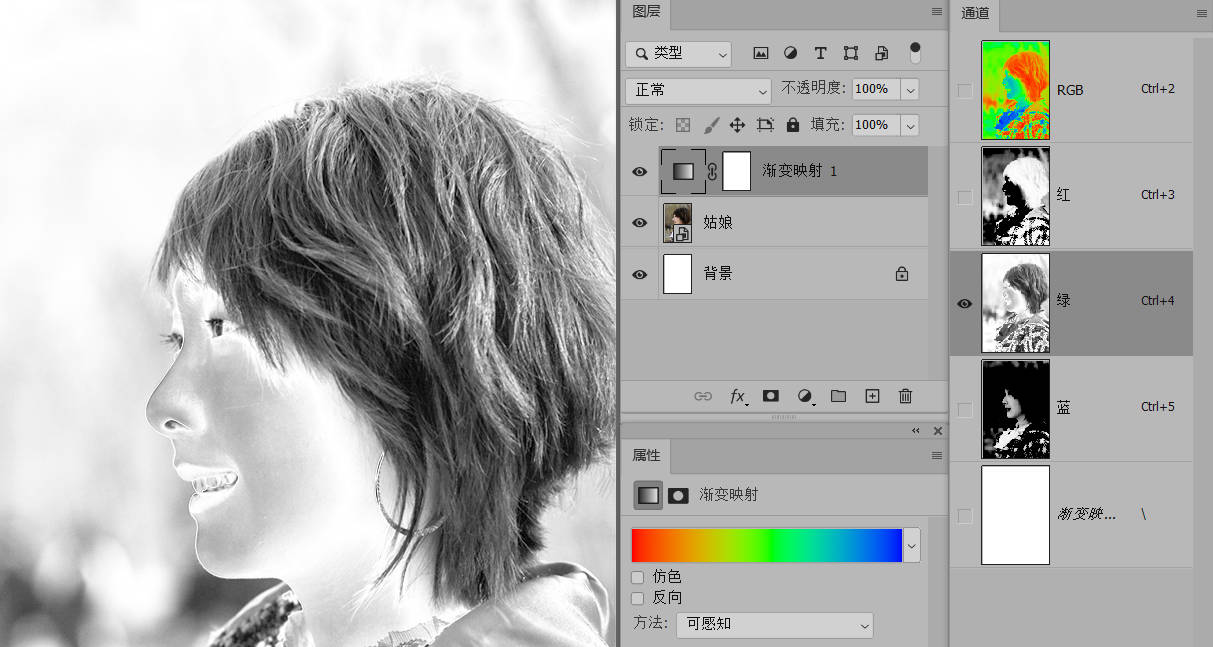
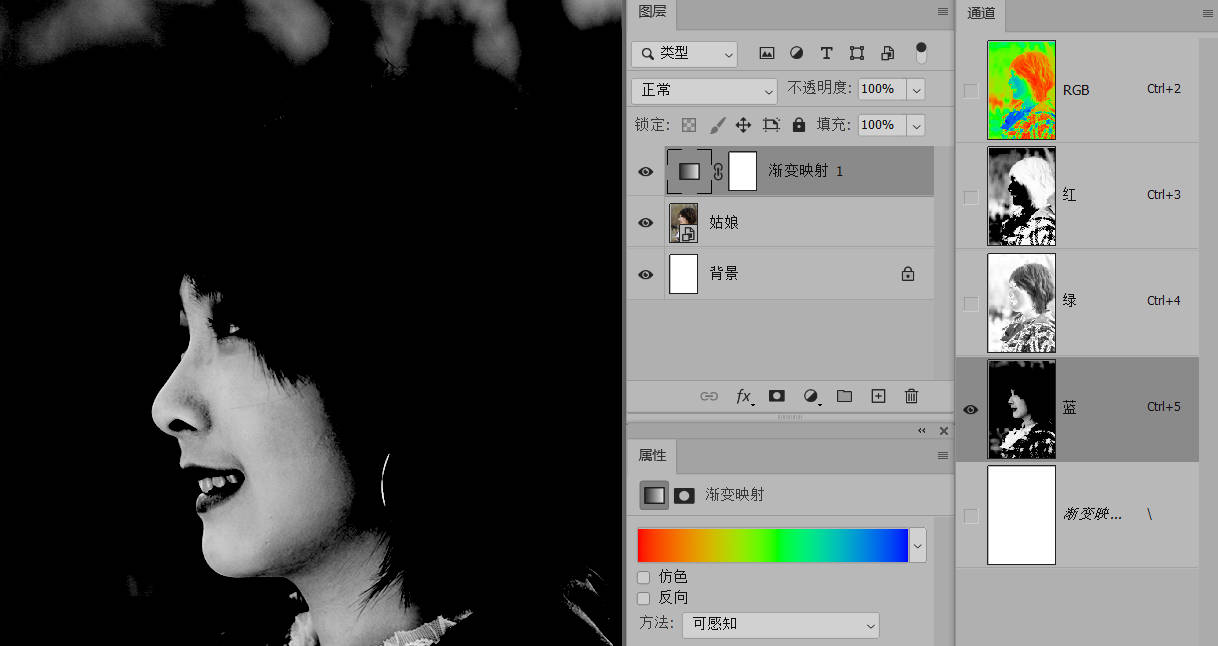
黑灰黑渐变制作阴影高光中间调选区
在渐变映射选择中,最朴实无华却最有价值的渐变是“黑灰黑”渐变,其中中间的滑块是50%灰。用户只需要拖动3个滑块,几乎可以去选择所有明暗色阶区域,中间灰色滑块向右拖移选择高光区域,中间灰色滑块向左拖移选择阴影区域。
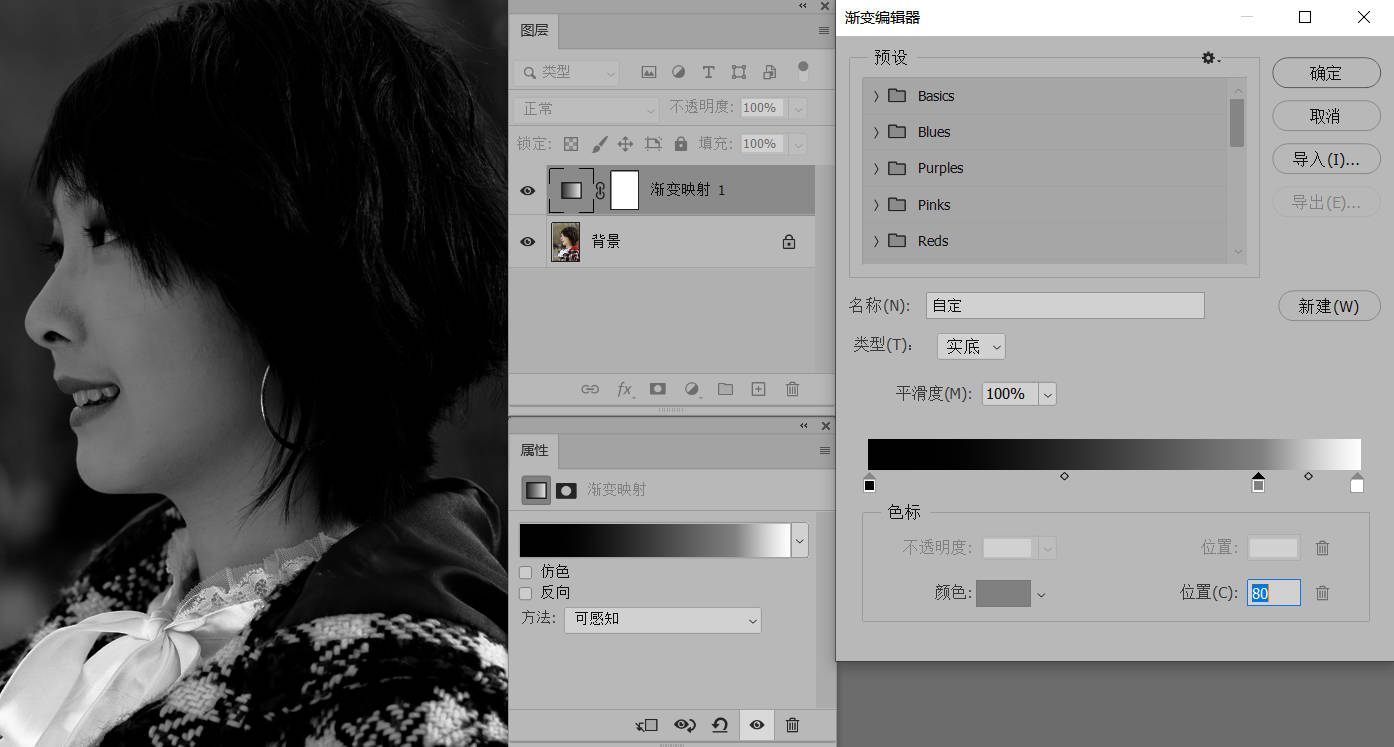
使用渐变映射进行选择的好处是不用进行通道计算,就可以分开高光和阴影。
当然,更精确的选区还要依赖于通道的计算,大家还要多多探索!


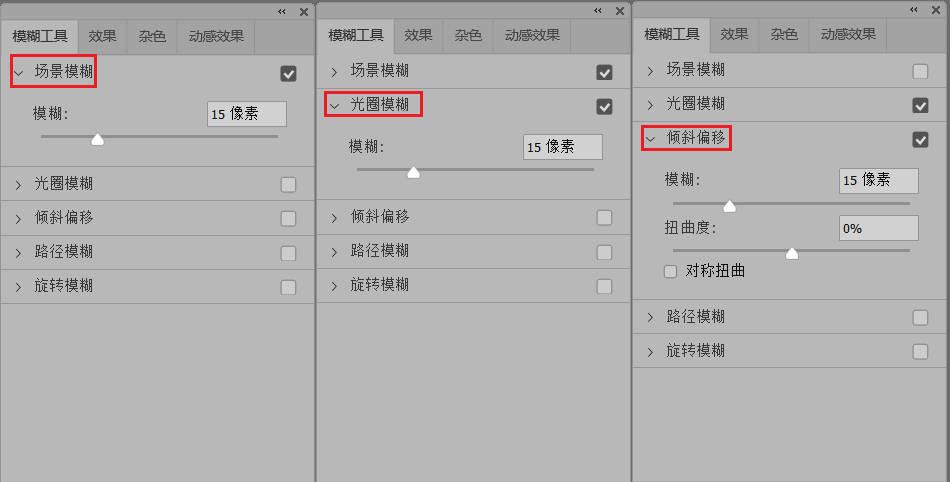


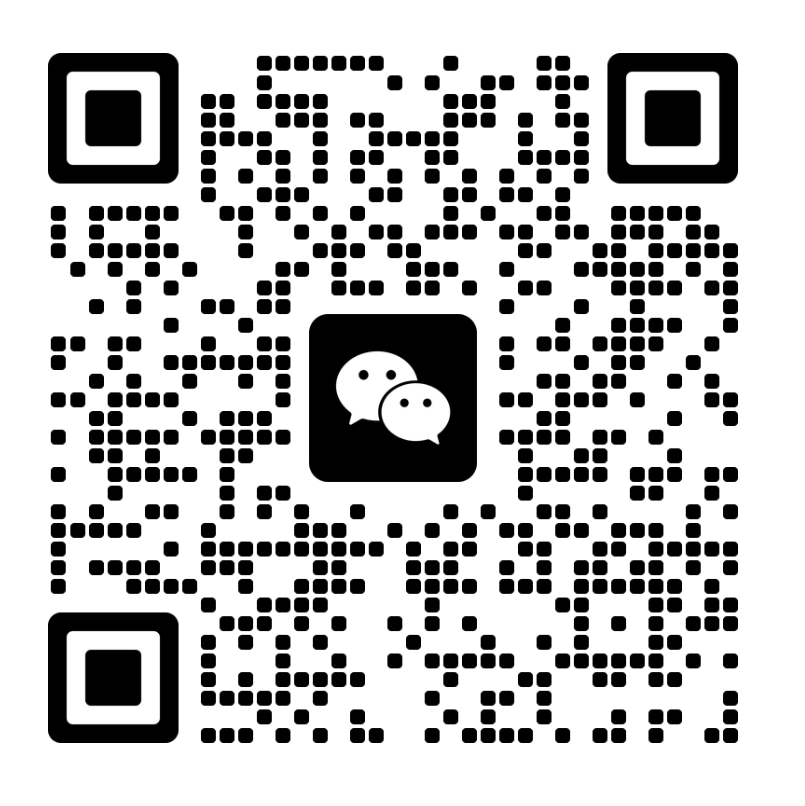
还没有评论,来说两句吧...