PHP数据库通常存储在服务器上,可以通过以下几种方式找到数据库的位置:
本地开发环境(windows+宝塔面板):数据库位置通常位于安装目录的相应文件夹中。
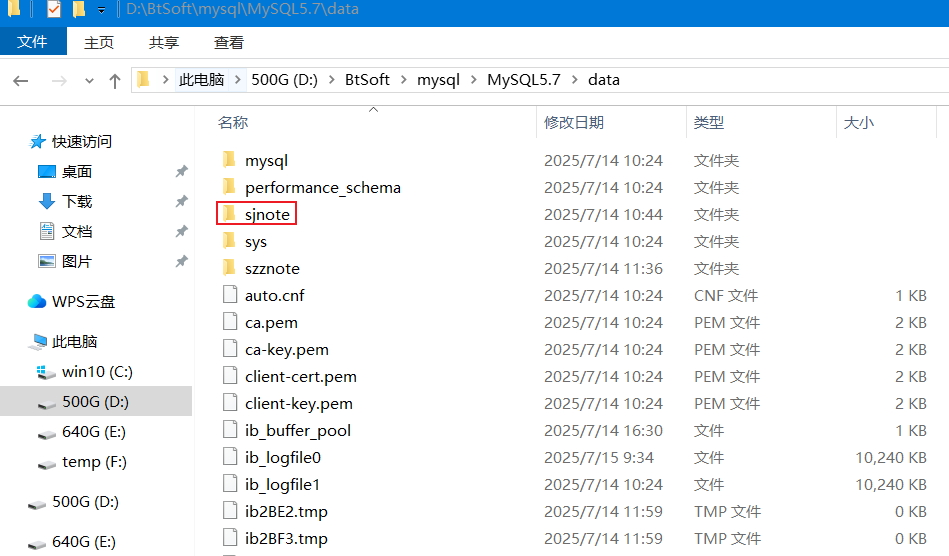
远程服务器(linux+宝塔面板):数据库位置通常位于远程服务器的特定文件夹或云存储服务中。
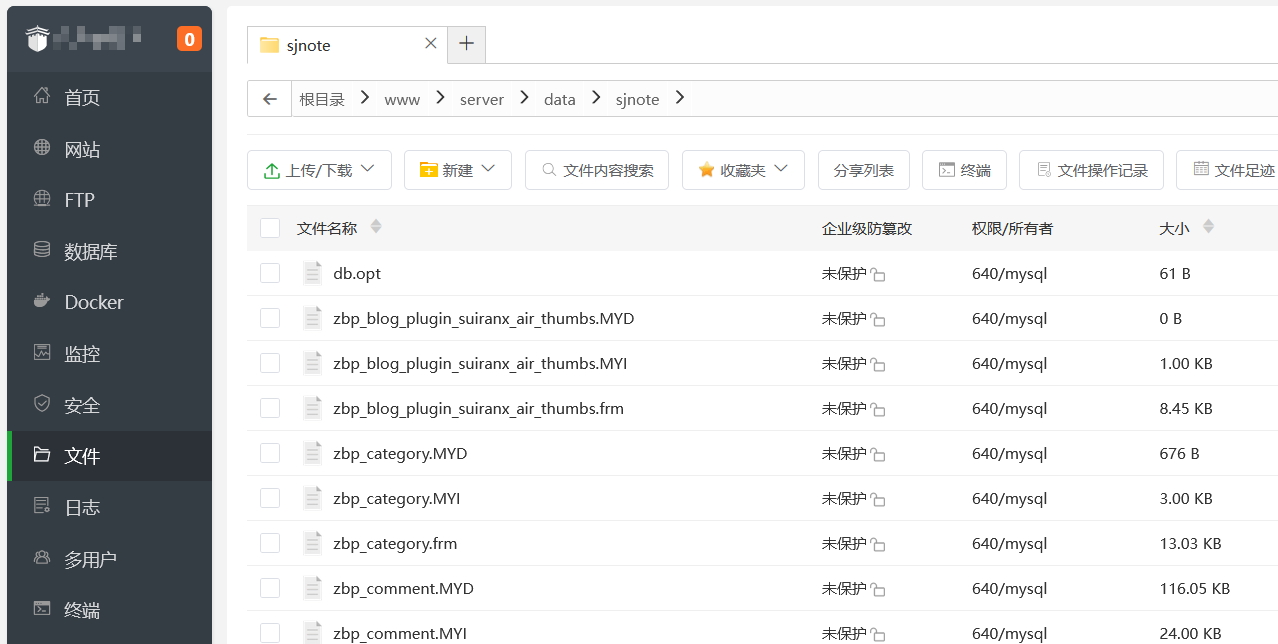
定期备份你的数据库文件,以防止数据丢失。当你需要将数据库迁移到新的服务器或环境时,可以使用phpmyadmin工具导出数据库,然后在新的服务器上导入前面导出的文件。
文章发布:2025-07-15
PHP数据库通常存储在服务器上,可以通过以下几种方式找到数据库的位置:
本地开发环境(windows+宝塔面板):数据库位置通常位于安装目录的相应文件夹中。
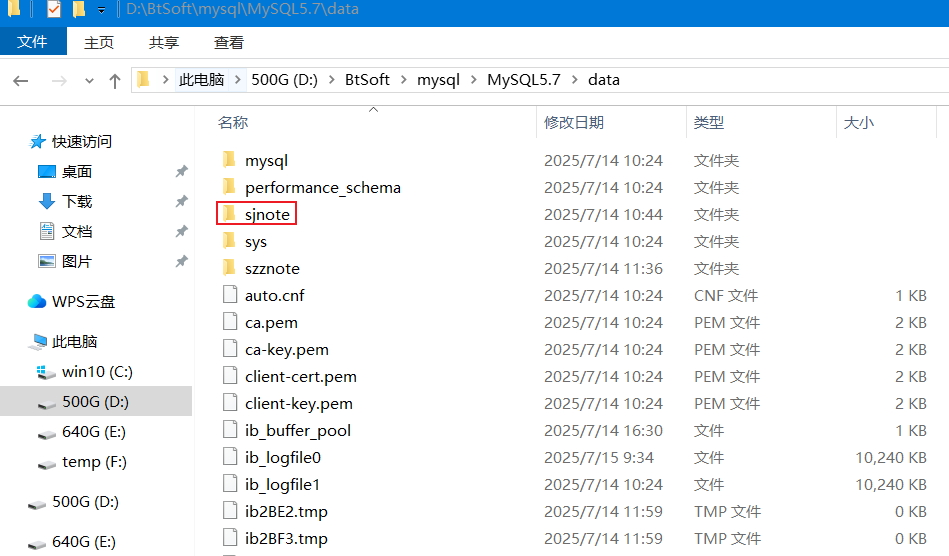
远程服务器(linux+宝塔面板):数据库位置通常位于远程服务器的特定文件夹或云存储服务中。
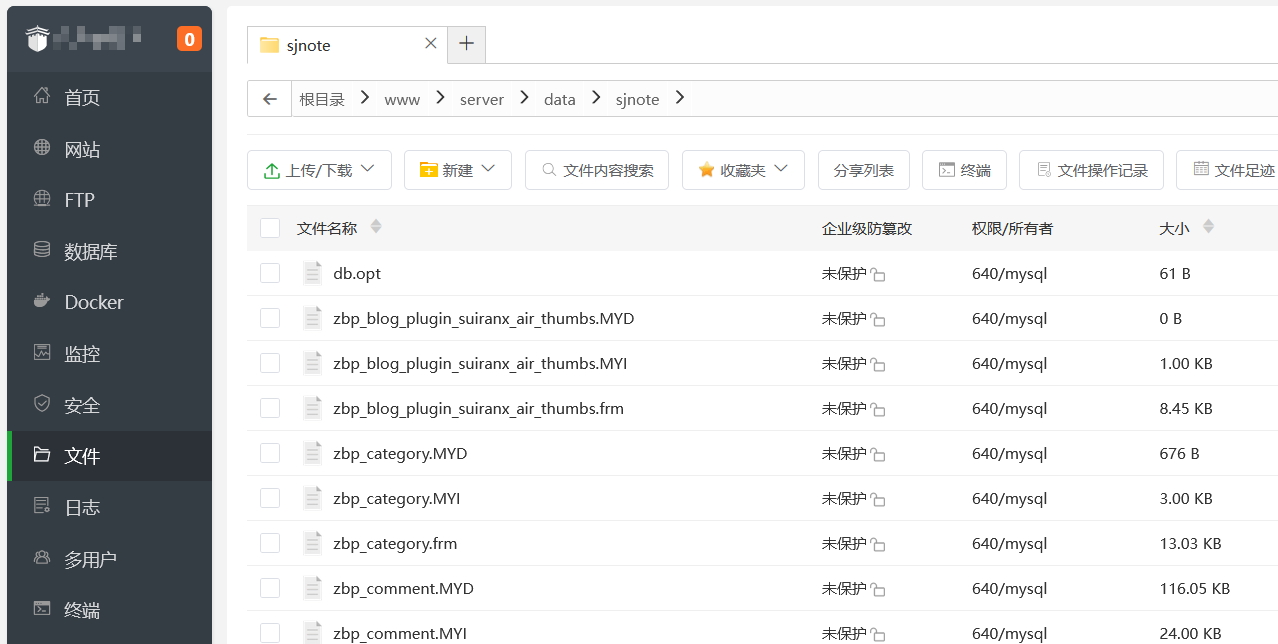
定期备份你的数据库文件,以防止数据丢失。当你需要将数据库迁移到新的服务器或环境时,可以使用phpmyadmin工具导出数据库,然后在新的服务器上导入前面导出的文件。
文章发布:2025-07-15
发表评论