狄公首次外放就任蓬莱县令,蓬莱位于中国东北海岸,是一个偏远的小城,当地繁荣的是造船业。
狄公正与易本、华敏当地的造船主在二堂中,经过一番长谈,三人终于同意了狄公关于将造船业置于官府控制之下的提议。虽然花费了一个半时辰,狄公却心觉颇为值得。
“今日起草的规章,似已涵盖了所有可能出现的情形。”贺主簿说话时语声清晰。此人年过四十,衣着素净,曾做过刑部尚书的主簿,如今已致仕还家。他转头看看坐在右边的富裕船主华敏,又道:“华先生与同行易先生各有高见,要说经由此稿而得以公平解决的话,想你应会赞同。”
“造船业事关我大唐的海防,朝廷不许私人垄断。”狄公说道,“我等已用了整整一下午来议论此事,幸亏贺先生的提议颇为内行,方能草拟出如此清晰的规章来,所有船业主都将遵循,本县希望你二位亦会谨守。”
易本重重点头。狄公深知他虽然精明世故,经商却诚实规矩,故而颇多好感,对于华敏则好感稍逊。此人非但做些不明不白的交易,还时常惹出风流官司来。狄公示意衙吏添茶,然后靠坐在椅背上。今天天气酷热,此时却起了一阵凉风,窗外玉兰的香气悠然飘入室内。
易本放下茶杯,对贺、华二人询问似的看了一眼,意在提醒合当告辞离去。
大门忽然开启,洪亮一径走入,低声说道:“启禀老爷,贺府的管家前来给贺先生报信,道是贺夫人自寻短见了。”
“老天!”狄公惊呼一声,“且让他稍等片时,最好还是由我亲自去向贺先生报此凶信。贺夫人是如何自寻短见的?”
“回老爷,说是悬梁自尽,就在自家花园的亭阁里,正是午睡时候。管家一发现,就立即跑来报信。”
贺主簿似是听而不闻,口中低声咕哝道:“死了!就在我离开她一个多时辰之后!这可如何是好?”,忽地抬头望向狄公,犹豫片刻,方才说道:“老爷可否委派他人代我料理后事?如此一来,我便可在……在验尸之后再回家去,那时尸身也已……”语声渐低下去,眼中流露出求恳之意。
“当然可以,贺先生!”狄公立即答道,“你大可留在此处,再饮上一杯清茶,本县会亲自与仵作前去贵宅,再备好一副临时棺木,这点绵薄之力总要尽到。你向来不吝赐予高见,今日又花去整整一下午在县衙议论公事。贺先生不必多言,本县定要如此!烦劳你二位照顾一下贺先生,不消两刻钟我便回来。”
狄公赶到贺宅,进入到贺夫人的卧室。室内狭小闷热,屋顶甚高,弥漫着一股浓重的熏香气味。狄公一眼瞧见右边靠墙的竹榻上直挺挺躺着一个女子,脸面朝里,只看见几绺浓密光亮的乌发散落在肩头,身着一件白丝薄裙,纤足上套着白缎鞋。
四下打量。正中一张雕花紫檀木桌,桌上摆着一只茶盘与两只茶盅,四方形茶壶翻倒在侧。桌旁两张高背座椅,窗户之间立着两只湘妃竹架,陈列有书卷和小巧古物,除此之外再无其他家什。墙面的上半部镶有木板,刻有名家诗句,看去十分典雅清幽。朝上一看,正中大梁上悬着一段末梢散乱的红绳。
贺宅的管家上前道,“启禀老爷,当时太太就吊在那里,是小人与贴身女仆发现的。”
狄公点点头:“贺夫人今早可否心绪不佳?”
“没有,老爷,用午饭时还兴致很好哩,但是听说华先生前来造访老爷时,她……”
“你是说华敏?他来此处做甚?到了未正时刻,他自会在县衙中见到贺先生!”
管家面露尴尬之色,犹豫片刻,方才答道:“回老爷,小人在前厅里为宾主上茶时,不巧听到了几句,似是华先生想让我家老爷去县衙议事时会出言对他有利,甚至许以……重金酬谢,不消说自然被我家老爷断然回绝了……”
这时仵作走到近前,对狄公禀道:“小人发觉有一处颇为古怪,还请老爷过目!”
狄公见仵作面色焦虑,便对管家命道:“你去把贺夫人的贴身女仆唤来!”说罢移步行至榻前。仵作已将死者的头拨转过来,一张脸面扭曲变形,不过仍看得出曾经容貌秀美,年纪大约三十左右。仵作将死者的乌发撩到一旁,示意狄公看左鬓角处的青紫瘀痕。
“老爷,这令我有些疑心。还有一事,便是死者虽因窒息而亡,但颈骨处并未脱臼。我丈量过悬在屋梁上的细绳,搁在桌上的绳圈,还有死者的身长。不难看出她是如何行事的,先踩着座椅站到桌上,将细绳甩过屋梁,在一头打成活结并绕梁拽紧,又将另一头系成绳圈,套住脖颈,再从桌上往下一跳,恰是此时碰翻了茶壶。她悬在半空中,双脚离地应是只有几寸,绳圈慢慢勒紧,直到窒息身亡,但她的脖颈并未受伤。我不由得寻思她为何不将另一把座椅挪到桌上,然后从座椅上跳下?如此猛坠下去可得一个速死,自然也会伤了颈骨。想到此处,再加上太阳穴处的伤痕……”仵作说到此处住口不语,朝狄公投去意味深长的一瞥。
“言之有理。”狄公说罢,不禁叹息一声,又问道:“人是几时死的?”
“回老爷,这可难讲。尸身尚有余温,四肢也未见僵硬。不过,如此酷热暑天,房内又是门窗紧闭……”
狄公心不在焉地点点头,两眼盯着桌上的铜盒出神。那铜盒呈梅花状,径长大约一尺,高一寸,盒盖上镂空雕刻有彼此回环相连的五圈螺纹,里面盛有棕色屑末,已积了将近满满一盒。
仵作顺着狄公的视线看去,说道:“那是一只香篆钟。”
“说得不错。盒盖上镂出的图样叫作‘五祥云’,每圈螺纹便是一朵。如果点燃香盘的一端,就会沿着螺旋状的纹路慢慢焚烧,犹如导火的引线一般。你看,从壶嘴流出的茶水打湿了第三圈螺纹的中心,使得香篆正好烧到一半左右便熄灭了。若是我们能知道这香篆钟是几时点燃的,且过多久方能烧到第三圈的中心处,便可大致推算出她是几时寻的短见。”
这时管家进来,狄公住口不语。只见同来的还有一个妇人,年近半百,身形矮胖,穿着整洁的褐色衣裙,圆脸庞上泪痕犹在,一眼看见竹榻上的女尸,禁不住失声哭泣起来。
“她跟随贺夫人多久了?”狄公对管家问道。
“回老爷,已有二十多年。她原是太太娘家的女仆,三年前随嫁而来,虽说并非十分聪明伶俐,却性情忠厚,深得太太喜爱。”
“你且静心忍痛须臾,莫要一味悲伤!”狄公对那妇人说道,“此事对你定是晴天霹雳,不过本县尚有几事相询,你若能即刻作答,贺夫人的尸身也可早日妥善入殓。你可熟悉这香篆钟?”
妇人用衣袖揩揩脸面,无精打采地说道:“回老爷话,这个自然知道。这香篆钟大约能烧上两个半时辰,每圈是半个时辰左右。我正要出门时,太太抱怨说这里有股子霉味,于是我就点燃起来。”
“那是什么时候?”
“回老爷,我刚看过大厅里的刻漏,将近未正。”

“你最后见到夫人安然无恙,就是那时候?”
“正是。华先生与我家老爷在前厅里叙话时,我陪着太太来到这亭阁中,过不多久,老爷也来了,特为查看一切是否伺候妥当,好让太太能安稳睡个午觉。太太命我沏好两杯茶,又说我可到酉时再来,最好也去歇息一阵。她向来都是这么体恤下人!我回到房里,让管家将老爷新做的灰袍在卧房中备好,去县衙议事时要穿的。过后老爷进来,由管家服侍着更衣完毕,又命我去请华先生过来,然后他二人便一道离家而去。”
“华先生在何处?”
“回老爷,我看到他时,他正在花园里赏花哩。”
“一点不错。”管家接口说道,“小人方才对老爷说过他二人在前厅内叙话,过后我家老爷告诉华先生要去亭阁中与太太辞行并更衣。想来华先生独自一人留在前厅里颇觉无趣,便信步走到门外,在花园中四处看看。”
“明白了。何人率先发现出了事故,是你还是她?”
“回老爷,是我。”妇人答道,“将近酉初时,我来到这亭阁,然后就……就看见太太吊在那里,于是赶紧跑出去叫管家。”
“小人立时踩上座椅,割断绳子,”管家说道,“让她抱着太太,然后松开绳套。我二人将太太移到榻上,已是气息全无,脉也没了。我们还试着大力推拿按摩了半日,奈何为时已晚,我就赶紧奔去县衙里告知老爷。要是能早些发现的话……”
“你已尽了全力。且让本县想想,你说过夫人用午膳时还兴致颇好,直到听说华先生造访才心情有变,可是如此?”
“正是,老爷。小人向老爷禀报华先生前来,太太听罢面色陡变,很快便退避到厢房里去。”
狄公抬手示意一下,对他说道:“你且出去问问看门人,在你家老爷和华先生离开后,他可曾放旁人入宅,来者有何缘故,逗留多久。快去!”
管家匆匆出门后,狄公在桌旁坐下默默打量着低眉垂目、立于对面的妇人,半晌后开口说道:“你家太太已然亡故,你须得道出所有实情,以便查明真凶,此人或是当面下手,或是暗施诡计。先说说为何华先生来访令她心情不快?”
妇人惊恐地瞥了狄公一眼,怯怯答道:“回老爷,这个委实不知!我只知道在这半个月里,太太曾私访过华先生两次,没让我家老爷知道。我原想陪她一起去,可是冯先生说……”说到此处蓦地住口不语,面上红涨,恨恨地咬紧嘴唇。
“冯先生是谁?”狄公厉声喝问道。
妇人紧皱眉头,寻思半晌,耸耸肩头答道:“也罢,反正必是瞒不住人的,况且他们也从未做过任何不轨之事!回老爷,那冯先生是个画师,家境贫寒,身子又很不好,以前曾住在我家宅院附近一间破旧的小屋里。六年前,我家太太的父亲,也就是以前的刺史老爷,曾聘请他教授太太学画花鸟。太太那时才二十一岁,冯先生也是年轻英俊、一表人才……不消说他二人互相爱慕起来。冯先生温文尔雅,他父亲也是个饱学之士,奈何家道中落。”
“我并不关心冯某的家世经历!他二人可有私情?”
妇人断然摇头,急急答道:“回老爷,绝无半点私情!冯先生曾打算托人向老太爷求亲。他虽说一贫如洗,但仍是出身名门,心中指望老太爷没准会应许这桩婚事。不巧就在那时,冯先生病势加剧、咳个不停,看过大夫后,得知自己患了肺痨,无药可救,已是时日无多……于是冯先生对太太说他二人今生无缘结为夫妻,恰似一场春梦转眼即逝。他原本打算远走他乡,但是太太恳求他留在此地,说是彼此仍可作个知交好友,一旦冯先生病情加重,也能帮扶左右。”
“她嫁到贺家之后,二人还继续来往不成?”
“是的,老爷,最近三年里,他二人一直定期会面,就在这亭阁内。不过从来都是在白日里,我也总在一旁陪侍。我可以对天发誓,冯先生连太太的手都没碰过一下!”
“贺先生可否知道他二人会面?”
“自然是不知道的!我们总是等到老爷白天出去的时候,由我给冯先生送去太太写的字条,他再从花园小门溜进来,二人就在这亭阁中饮上一杯清茶。不过我总是陪在一旁,可以跟老爷担保”
“你既能姑息一对男女秘密私会,不定也会纵容杀人害命的勾当。”狄公厉声说道,“你家太太并非自寻短见,而是被人谋害了性命,确切说来,就是在申正二刻!”
“不过此事怎会与冯先生有关呢,老爷?”妇人哭叫道。
“本县自会查个水落石出!”狄公冷冷说。
贺宅门房内,管家正在叱骂一个枯瘦老头儿,两名轿夫从窗外朝里看觑。
管家怒气冲冲地说道,“自己睡过半个时辰的午觉,从申初直到申正。真是丢人现眼!”
狄公听罢并未理会,劈头问道:“你可认得一个姓冯的画师?”
管家愕然摇头,旁边年岁稍长的轿夫叫道:“回老爷的话,认得认得!大约半个时辰前,我还瞧见他在花园门口转悠哩。”
狄公转头对仵作说道:“让此人引你去冯先生的住处,请他前来贺府,切莫告诉他贺夫人身亡一事!”又对管家命道:“领路去花厅,本县要在那里会一会冯先生。”
不大一会儿,一名男子被领进来,看去三十左右年纪,身形颀长清瘦,穿一件整洁的蓝布旧长袍,腰系黑绦,相貌俊雅,仪容不俗,蓄着短须,褪色的黑帽下露出几绺散发,双目硕大,明亮有神,凹陷的面颊上显出几片红斑。狄公打量过后,示意他在桌旁就座。
“冯先生雅擅丹青,本县已有耳闻,”狄公殷勤说道,“故而切盼有一面之缘。”
冯生用纤长敏捷的手指整整衣袍,温文答道:“承蒙老爷青眼,实在愧不敢当。不过老爷急召小民前来贺府,要说只为闲谈画艺,却是颇难置信。”
“自然另有要事。就在这花园之中,出了一桩事故,本县正在寻找证人。”
冯生从椅中坐起,忧心问道:“一桩事故?想必不会与贺夫人有关吧?”
“正是与贺夫人有关。事故出在申正至酉初之间,就在亭阁之内,恰是你前来与她会面的时候。”
“她究竟出了何事?”冯生失声叫道。
“你自己应该心知肚明才是!”狄公冷冷说道,“正是你谋害了她的性命!”
“她竟已不在人世了!”冯生惊叫一声,抬手捂住脸面,消瘦的双肩不住抖动,半日后终于恢复自持,抬头徐徐说道,“在这世上,她是我唯一爱重之人,我又怎会害她性命!其中缘故,还望老爷不吝赐教。”
“你惧怕情事败露,故而下此毒手。贺夫人成婚后,你仍是纠缠不休,她心生厌倦,对你说若是不断绝来往的话,就要将此事告知其夫。你二人今日争执甚烈,于是你便动手杀害了她。”
冯生缓缓点头,听天由命地说道:“不错,确是一番合情合理的解释。老爷提到的时辰里,小民正在花园门口。”
“贺夫人可否知道你会前来?”
“知道。就在今早,一个街中小童给我送来一张她写的便笺,说是有急事须得与我面议,只要申正二刻去花园后门,像往常一样敲叩四下,自会有女仆引我进去。”
“你进门之后,又发生何事?”
“我根本没能进去,虽然敲叩数次,奈何园门始终紧闭。我在四近徘徊了半日,试着再敲一回,仍是无果,只好转头折返家中。”
“给本县看看贺夫人写的字条!”
“这个却是不能。我已依照她的嘱咐,看罢后毁去了。”
“如此说来,你不承认害了她的性命?”
冯生耸耸肩头:“若是老爷实在无法查出真凶,小民倒也十分乐意承担这一罪名,正好助老爷了结此案。反正我已是年命不久、来日无多,无论死在床榻之上还是法场之中,根本无甚分别。既然她已不在,我也失去了在这世间苟延残喘的最后一点根由。至于另一样心中所爱,我的画艺则早已弃我如敝屣,这缠绵不去的痼症似是毁掉了所有的才思妙笔。不过,若是老爷自认将会捉住杀人真凶的话,我也就无须枉担这一罪名来混淆是非了。”
狄公手抚长髯,对着冯生注视良久:“贺夫人总是派一小童送信给你?”
“回老爷,并非如此。以往都是由她的侍女送来,并且这也是头一回特意注明让我看罢焚毁。不过无疑是她亲手所书,我已惯熟了她的文风笔迹。”说到此处,冯生突然一阵猛咳,过后摸出一张素纸揩揩嘴角,纸上显出几点血迹。只见他漠然视之,接着叙道:“我想不出她会有何急事要与我商议,又是谁定要置她于死地呢?对于她和她的家人,我全都知之甚深,彼此相识已有十来年的光景,敢说他们在世上并无一个仇家!”,又道:“她婚后过得颇为美满。贺先生虽然情趣稍乏,对她却是倾心爱慕,一向温存体贴,尽管她至今尚未生育,也从没露出过预备纳妾的口风来。她对贺先生亦是心怀好感,敬重有加。”
“饶是如此,她却仍然禁不住背着其夫与你不时私会!”狄公淡淡说道,“此乃已婚妇人的绝大禁忌,更不必说你了!”
冯生傲然瞥了狄公一眼,冷冷回道:“老爷早已被那一套空洞莫名的规矩习俗网罗得结结实实,自然不会懂得。我得正告老爷一句,我与她的知交之谊,并无半点可以指摘之处。我二人之所以一向私下里会面,皆因贺先生是个老派士绅,料想必会如老爷一般误会曲解此种情谊,我们并不想伤害到他。”
“你们倒真是体贴人意得很!既然你对贺夫人知之甚深,可否明白告诉本县,为何她近来时常心绪不佳?”
“敢不如命。实是她的父亲,即以往的刺史老爷不擅理财,欠了富商华敏一大笔债务。那人心肠狠硬,眼里只认得银子,这一月之中,逼迫老太爷用田地来抵债。那可是家中经营数代的祖产,老太爷自然不愿出让,况且也要为佃农们的温饱着想,若是换了华敏做主家,定会把那些可怜虫压榨得一干二净!老太爷恳求华敏等到秋收之后再来讨账,及到彼时,至少能设法支付一大笔利钱,然而华敏执意不肯,非要低价吞没那些田产不可。贺夫人为此十分忧心,让我带她去见过华敏两次,极力劝说华敏宽限一些时日,不料那无耻之徒却道是若要此事有的商量,除非贺夫人陪他共度良宵!”
“贺先生可否知晓贺夫人见过华敏?”
“他并不知。我二人明白一旦贺先生得闻岳父债务缠身、急需银钱,而自己又无力帮衬的话,定会十分苦闷。老爷明鉴,贺先生并无私产,致仕后也是禄赐不丰,平日养家全赖于此。”
“你二人对贺先生真是仁厚之至!”
“他是个正人君子,理应得此善报,唯独在心性才艺上与其妻不甚相合,而我与贺夫人才是志趣相投的知己。”
“我还从未见过如此德行沦丧之徒!”狄公厌恶地怒斥一句,起身对仵作命道,“将此人交与班头,作为杀人嫌犯关入大牢。过后你与两名衙役将贺夫人的尸身送至县衙,再详验一番,验毕立即到二堂向我回禀。”说罢恼怒地甩甩衣袖,出门而去。
贺主簿与易本、华敏仍在二堂内等候,一名衙吏从旁侍奉。众人见狄公进来,正欲起身相迎,狄公却示意他们坐在原处,自行踱至书案后方,在太师椅中坐定,吩咐衙吏重新上茶。
“敢问老爷,事事都办妥了?”贺主簿木然问道。
狄公端起茶杯一饮而尽,将双臂搁在案上,徐徐答道:“贺先生,尚有余事未妥。有些坏消息要告诉你,本县发觉尊夫人并非自寻短见,而是被人谋害的。”
贺主簿终于抬头问道:“那恶人如何害了她的性命?”
“他朝尊夫人的太阳穴猛击一拳,打得她昏厥过去,然后将人吊在屋梁上,令她窒息而死,行凶时不慎碰倒茶壶,致使壶内茶水流出,浇灭了燃着的香篆钟,停在申正二刻前后,由此可知那便是罪案发生之时。本县还找到一名证人,曾亲眼看见冯某当时正在贵府花园门外徘徊。”
贺主簿站起身来,嘶哑说道:“若是老爷恩准的话,我此刻也想告退,还得……”
“贺先生且慢。”狄公插言说道,“当着华、易二位先生的面,本县尚有一事相询。”
贺主簿复又坐下,面露迷惑之色。
“大约未正时刻,你与尊夫人在亭阁中道别,随后离家到县衙二堂议事,直至酉初时管家前来报此凶信。尊夫人不幸遇害,可能发生在未正至酉初之间的任何时刻,然而当本县告知你这一噩耗时,你却说‘就在我离开她一个多时辰之后’,华、易二位可为此作证。敢问你如何知道尊夫人死于申正过后?”
贺主簿并未答言,双目圆睁直盯着狄公,似是无法置信。狄公厉声喝道:“本县来告诉你是何缘故!就在未正时候,侍婢刚一离开亭阁,你便杀害了尊夫人,然后故意泼出茶水打湿了香篆钟。你显然料到本县办案会十分缜密,在此谢过。你明知我一旦看过现场,自会发现尊夫人原是被害身亡,并从香篆钟推断出案发在申正二刻前后,你也预料到迟早我会查出冯某那时就在花园门外——正是你模仿尊夫人的笔迹写下字条并差人送去,从而诱骗他前去。贺先生不愧是深谙律法的行家里手,想得出如此妙计来,但是精心伪造的作案时刻却成了你败露的根本。你不断告诫自己说既然足可证明命案出在申正过后,自己就绝无杀人嫌疑,于是无意中竟信口道出‘离开她一个多时辰之后’。乍一听到此语时,我并未十分留心,然而一旦发觉凶手若非冯某则必是你,便又回想起来,这句话最终成为你杀人的罪证。那‘五祥云’并未给贺先生带来好运!”
贺主簿坐直起来,冷冷说道:“为何我定要杀死拙荆?”
“本县自会道出。你发觉尊夫人与冯某一向秘密私会,当她说出已有身孕时,你便决意用一石二鸟之计,将他二人一并除去。你以为那腹中胎儿是冯某的骨血……”
“不是他的骨血!”贺主簿突然高声叫道,“你以为那倒霉的穷酸会做得出……那是我的骨血,你且听明白了!他二人只会扯些多情善感的废话,实在令人作呕!说起我时也一向好言好语、温良厚道,都是我暗中听来的……什么为人正派却木讷无趣的夫君,虽然名正言顺拥有她的人,却无法理解她那超逸绝俗的心,真是这话。我简直,简直要……”说到此处语不成声,待激愤渐渐平息后,方才恢复自持,语调也稍稍和缓:“我可不想与如此下作的女人一起生儿育女,骨子里直如娼妓一般……”
“够了!”狄公断喝一声,拍手唤来班头,命道,“给这杀人凶犯套上锁链,再关入大牢。明日县衙开堂时,我再细听他的供述。”
班头将贺主簿带下后,狄公对易本说道:“易先生,且让小吏送你出去。”转头又道:“至于华先生,还请稍留片刻,本县想与你私谈几句。”
房内只剩下二人时,华敏谄媚说道:“老爷须臾之间便勘破了这桩疑案!谁承想老贺他……”说罢凄然摇头。
狄公含怒瞥了华敏一眼,淡淡说道:本县知道贺夫人曾与你会面数次,并拒绝过你提出的卑污交易。你虽不曾杀人,却犯下了希图诱奸良家妇人之罪,冯某可以为此作证;你在午间拜访贺主簿时,还企图行贿,贺府管家偶然听到了几句言语,亦可为此作证。明日县衙开堂时,本县将控告你犯下这两桩罪行,并判坐牢监禁。如此一来,你在蓬莱的商贾生涯也便随之告终。”
华敏从座中跃起,正欲跪地求饶,却听狄公接着说道:“只要你同意支付两笔罚金,本县就不予追究。首先,就在今晚,你必须修书一封给贺夫人的父亲,在信中言明他可挑选任何适宜之时向你归还欠款,并且你不会收取丝毫利钱。其次,你须得雇佣冯某人为你名下的所有船只描画图样,每张图要付他一两纹银。”华敏满口道谢,狄公扬手示意他闭嘴:“这两笔钱只作为缓刑之用。一旦日后听说你又去纠缠胁迫良家妇女,本县便会凭以上二罪将你法办。如今且去三班房,冯某就在彼处,你与他谈妥之后,当即预付给他五两纹银。再会了!”
华敏吓得魂不附体,仓皇告退。狄公起身离座,踱至窗前站定,低声自语道:“即便德行有亏让人难以苟同,也不能眼睁睁看着他含恨而终!”说罢蓦地转身出门。
文章发布:2025-07-08

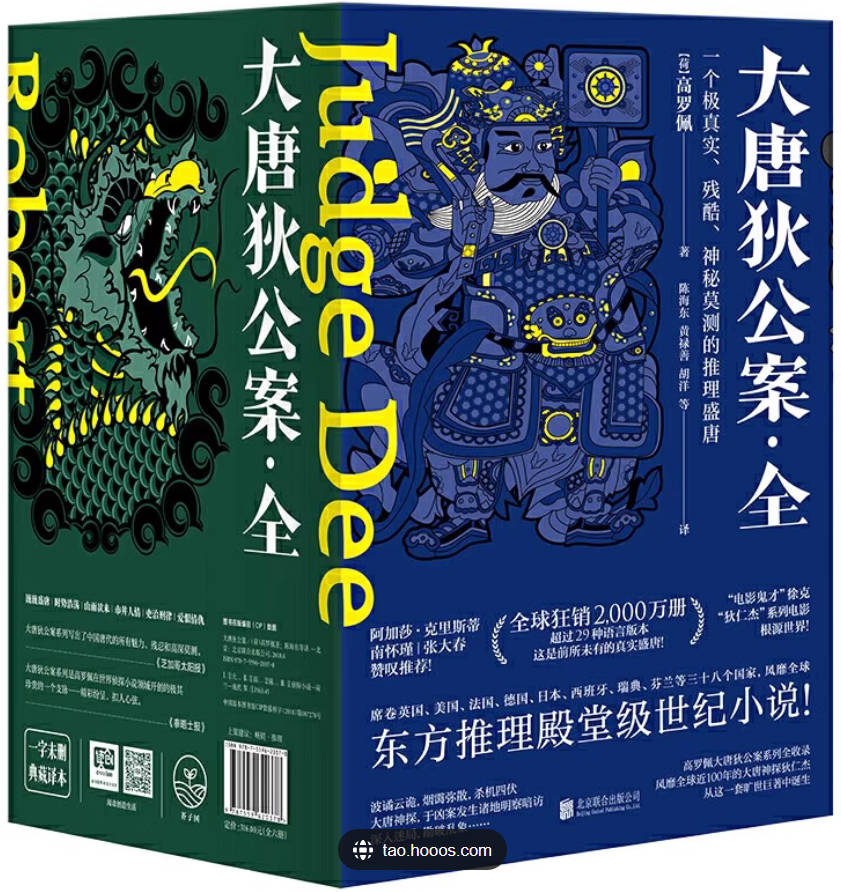
发表评论