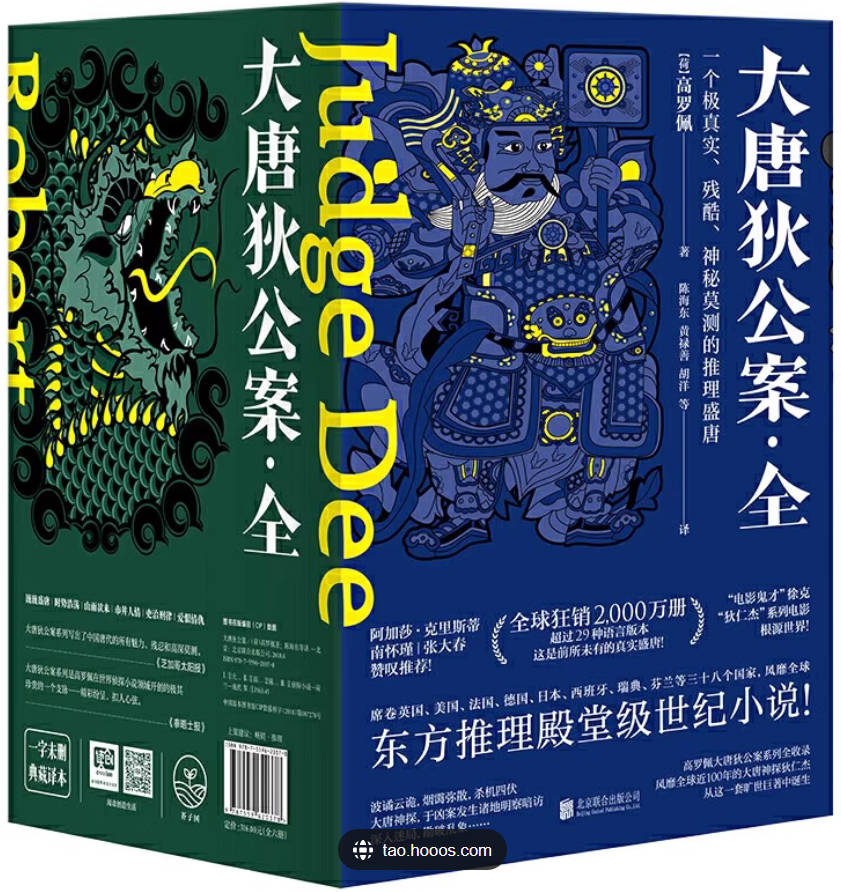
狄仁杰时任蒲阳县令,从京城述职返回蒲阳时,途经邻县金华,准备停留一日,找好客栈后就去拜会好朋友金华县令骆县令。
时值中元节,客店爆满,找了好几家都没有找到空位,幸好在永福客栈,总算找到了一间,这间客房是独立的高级房间,卧房亦是陈设华丽。左手边一张大床架,上方覆有帷幔,床前摆有桌椅,对面的墙角处则是面盆架与梳妆台,皆是雕花木制,并涂有鲜亮的朱漆。床帷由厚重的大红织锦制成,地上铺有细密的大红地毯,因为因为卧房中一色朱红,美其名曰故名“红楼”。这红楼已有八十年之久,与客栈同时修建。
能在上等客栈中寻到一个如此清静的住处,也算颇为侥幸。狄公正欲靠坐在椅背上,忽然浑身一凛,隐约感到有人正盯着自己,连忙转头回望,背后的花厅中却空无一人,随即起身行至卧房的窗前,隔着栅栏朝里一瞧,亦是空空如也,又走到栏杆旁,朝游廊边的一排灌木中仔细看觑,阴暗之中也未见有任何动静,不过闻到一股异味,似是枝叶腐烂的气息。狄公重又坐回椅中,想必只是自己心中作怪而已。
这时右手边的紫藤花中发出窸窣之声,狄公不由吃了一惊,急忙转头看去,是一个身材高挑的女子,穿着薄薄的白纱长裙,一头乌发披散在背后。女子款款走上前来,细看竟是美艳绝伦,一张鹅蛋脸面,鼻梁纤秀挺直,一双杏眼顾盼流光、勾魂摄魄,身上裹着湿漉漉的轻纱薄裙,露出下面白玉凝脂一般的肌肤,身段亦是曼妙玲珑,手提一只四方形妆盒来回摇摆,行至栏杆前俏立当地,对着狄公放肆地上下打量。
狄公询问得知此人是当地妓院的花魁。在出名的风月场中,当地名流每年都会推选出一位色艺最佳的名妓,封为花魁,得此名号者将被视作班头行首,地位最高,通常歌舞弹唱无一不精,这片风月场的品级之高下,也取决于花魁的容貌才艺。
花魁对狄公道,“只是偶然路过而已。园林那边有一家大浴堂,我刚刚浴后出来,想从这游廊上抄个近道。左边的松林之上便是我的住处,就在永福客栈一侧,还以为红楼里没人入住哩。”
沾沾自喜地接着又道:“此时我并不急着回去,今晚将有宴席为我设下,有个痴情郎特意为我而来,让他稍候一时倒也无妨。跟我讲讲你的来历如何?居然留着那么一大把长胡子,看去好不威严,想来应是一位京官了?”
“非是如此,只是地方胥吏而已,与你那些声名显赫的裙下之臣比起来,实在无足轻重!”狄公说罢,,站起身来,“在下此刻须得出门一趟,不敢耽搁小姐太久,小姐想来也该回去梳妆打扮了。”
女子闻听此言,两片红唇一撇,露出轻蔑的冷笑:“好一副惺惺作态的正人君子相!你那副嘴脸方才我已见过,我这浑身上下你也是尽收眼底,又何必假装无欲无求!”
“起初我还以为自己挺中意你那副悠闲的态度,如今才算明白过来,原来你对我根本毫无兴趣。”
“这话在下可当不起。”
女子恼羞成怒,一张俏脸涨得通红,离开栏杆,从地上提起妆盒,厉声说道:“你这区区小吏,竟然也敢瞧不起我!不妨正告你一句,就在三天前,有个从京师长安来的贵公子,能诗善文,大名鼎鼎,正是为我而自寻短见了!”
“看去你并无悲悼之意!”
“为我惹出事端的痴汉子不知已有多少。”女子刻毒地说道,“要是挨个儿悲悼起来,只怕我后半辈子都悲悼不完呢!”
“劝你莫要如此妄言生死,”狄公正色说道,“鬼节尚未告终,阴曹地府的大门仍然敞开,死者的魂灵就在你我左右。”
这时,二人忽又闻得一声低低的狞笑,似是从游廊下面的灌木丛中飘出。女子面上一阵扭曲,冲口叫道:“我早已受够了这个鬼地方!谢天谢地,很快便可以远走高飞了,再也不必回来。有个大官人将要为我赎身,他不但家财万贯,还能吟诗作对,不日我便会成为县令夫人。看你还有什么话可说!”
“只想恭喜小姐,还有那位官人。”
女子微微躬身致意,怒气显然平息了不少,转身欲走时又道:“那人自然是交了好运!不过他家妻妾可是未必。过不了几日,便会把她们一个个逐出门去!我可不惯与人分享一个男子的情意!”说罢姿态婀娜地走向游廊另一头,拨开紫藤花消失了踪影,身后徒留一股名贵香露的淡淡芳馨。
忽然,这股余香被一阵令人作呕的腐臭盖过,正是从游廊前的灌木底下发出。狄公朝栏杆外一瞧,不由吃惊地朝后倒退一步。
只见树丛中立着一个患有麻风病的乞丐,形容十分可怖,全身枯瘦如柴,披着肮脏褴褛的破衣,左半边脸肿胀成一个巨大的脓包,左眼业已无存,只剩下一只右眼,恶狠狠地盯住狄公,破衣下伸出一只变了形的手爪,手指亦是残缺不全。
狄公急忙从衣袖中摸出几枚铜板。这些可怜人别无他法,只能以乞讨来苟延残喘,勉强度日。不料那病丐并未接过,只是歪斜着青紫的嘴唇冷笑一声,口中咕哝一句,转身消失在树丛中。
狄仁和马荣上街逛逛,不期正好遇到骆县令。骆县令看到狄仁杰,欣喜异常,寒暄过后,迅速凑上前来,将圆胖的手掌按在狄公臂上,低声说道:“只可惜眼下不行!小弟我有要务在身,非得赶紧回城不可。另有一件事,怕是还得烦劳仁兄,千万要助我一臂之力!小弟在这里已经勾留了两日,只为有人自寻短见,须得勘查一番。案情倒没甚出奇,死者乃是个青年公子,刚刚考中状元,被授予翰林修撰一职,在回乡途中路过此地,不想竟与一个女子生出纠葛——也是司空见惯之事。此人姓李名廉,是有名的御史大夫李纬经的公子。如今案报尚未写出,不知狄兄可否帮小弟一把,在此耽搁一日,代我了结此案?都是些例行公事而已!小弟实在非走不可!”
狄公思忖一下,虽说并不想在这人地两生之处代庖执事,但也不好一口回绝,于是说道:“骆贤弟有事相托,愚兄自是义不容辞。”
骆县令临走时,说“今晚当地一干名流今晚在白鹤楼设宴请我,自然得劳驾仁兄代我前去,不可折了他们颜面。那里美味佳肴应有尽有,尤其是烤鸭,仁兄不妨好好品尝一回,并替我转致歉意,之所以匆忙离去,皆因有要紧公事耽误不得云云,仁兄自会应付裕如。及到吃烤鸭时,切记要蘸些甜面酱一起受用方佳!”
二人走回永福客栈,马荣助老爷换上墨绿官服,又戴上乌纱帽,吹熄桌上的蜡烛,与马荣一前一后出来。狄公锁上房门,正欲将钥匙纳入袖中,犹豫一下,又道:“我还是将这钥匙留在门上的好,反正又没甚东西需要藏匿!”说罢将钥匙重又插入锁孔内。
在宴会上,狄公见到了陪酒的众人。当地里长冯岱,当地的赌馆妓院全部归他所有。古董店铺的富商,温源,当地的酒商行首,陶盼德。冯岱告知狄公,过不多时,色艺双绝、艳名远播的秋月小姐将会前来为大家助兴。
冯岱问狄公道,“想来老爷定是找了一个上好的住处?”“不错,就在永福客栈内,真是好个所在,人称红楼。”
四人闻听此言,八只眼睛齐齐盯住狄公。冯岱放下筷子,懊悔说道:“那掌柜行事大为不妥,不该让老爷住在彼处。三天前,李公子自寻短见,正是在红楼内。我这就派人去传话,另找个适宜的住处……”
“本县对此倒不介意,”狄公断然说道,“况且住在那里,还可顺便了解案发现场。不必责备那掌柜,如今我才记起他本来要告诫几句,却被我截住了话头。诸位不妨说说,案子发生在花厅还是卧房?”
“他用自己的匕首抹了脖子。”冯岱说道,“事情原是这样,李公子先是独自在外面游廊上用过饭,然后进到屋内,对伙计道是要整理文书,还说不想被人搅扰。过了个把时辰,伙计想起忘了拿茶盘,于是去敲卧房的门,敲了半日无人应答,就跑到游廊上,想从窗外看看李公子是否已经睡下,却见他仰面朝天躺在床前的地上,胸前一片血污。
“伙计见此情形,立即跑去告诉掌柜,掌柜又赶紧来报知与我。我二人一同奔去骆县令下榻之处禀报后,再与骆县令及其手下赶回永福客栈。骆县令命人撞开卧房的门,将尸首移送到乐园另一头的道观中去,当天晚上,便在观内做了尸检。”
“可曾发现什么异常情形?”狄公问道。
“没有,老爷。不过听说在死者面部与手臂上有几道浅浅的伤痕,原因却是不明。骆县令当即派人送信给李公子的父亲,即声名显赫的御史大夫李纬经。李老先生致仕后,住在一座乡间别墅中,就在这乐园以北二十里处,近来一直卧病不起,已有数月之久,因此死者的叔父与信差同来,将尸体收厝入棺后带回家中,归葬于李氏祖坟内。”
“李公子一心迷恋的女子是谁?”
席间又是一阵尴尬的沉默。冯岱清清喉咙,郁郁答道:“回老爷,正是今年选出的花魁,名叫秋月。”
狄公听罢叹息一声,果然不出所料!
“李公子弃世之前,并未给秋月留下只言片语,倒是与众多心灰意冷的情场失意者一般无二。”冯岱接着叙道,“不过在他的案头发现了一叠信笺,头一页上画有两个圆圈,下面不但写着‘秋月’二字,而且连写三遍。骆县令召秋月来问话,她当即坦承李公子对她十分迷恋,还提出要为她赎身,却遭到回绝。”
“今晚早些时候,本县不巧与她见过一面,”狄公冷冷说道,“有人为她送了性命,她竟然洋洋得意、以此为荣,看去甚是娇纵无情。若是果真到席的话……”
“还请老爷看在此地情形特殊的分上,对她稍稍体谅一二。”陶盼德迅速说道,“如果有人为了哪个女子自寻短见,这女子便会声名大振,若是死者再有点名气,则更是变本加厉。此类情事常常传遍州内,还会引得一些猎奇心重的人慕名而来……”
“无论看在何种情形的分上,都实在可悲可叹!”狄公怒道。
忽见房门开启,一个身材高挑的女子傲立当地,狄公不禁心中一凛。
冯岱一见秋月,立时上前热络相迎。秋月勉强行过礼后,朝席间迅速扫了一眼,皱眉问道:“骆县令怎么还未到席?”
“骆县令只嘱咐本县见到诸位时,定得代他好生致歉不可。”狄公说话时颇有几分惊异,“自然也包括小姐在内。”
秋月听罢未置一辞,两弯蛾眉深蹙,只管盯着酒杯默默出神。狄公留意到其他四人正齐齐望向秋月,面色焦灼不安。
狄公心中恍然大悟。在游廊上邂逅秋月时,她曾说过自己即将成为县令夫人,那官老爷不但家财万贯,而且能诗善文,岂不是正合了骆县令的谱!原来这位生性多情的同僚在调查人命案时,居然迷上了花魁娘子,且又一时孟浪,满口答应要为她赎身并娶回家中,狄公想到此处,不禁暗自好笑。正是因此,骆县令才会仓皇离去,甚至趁人不备悄悄溜走,哪里是有什么要紧公事!他必是很快觉察出秋月虽然貌美无匹,却心高气傲、冷酷无情。县令老爷在办案时竟与重要证人过从甚密,分明就是公私不分,秋月抓住这一把柄,以后定会步步紧逼,骆县令自是赶紧脱身为上!然而慌乱之中又拖人下水,将同僚好友置于极其尴尬的境地。冯陶等人对骆县令的一片痴情自是心知肚明,因此才邀请秋月赴宴,很可能还预备要当场恭贺老爷得此如花美眷哩!难怪众人听说骆县令已经脚底抹油时,个个大惊失色,并且也已料到自己尚被蒙在鼓里,美其名曰代理办案,实则就是替人顶缸却还浑不知情的傻子!罢罢,事到如今,只得硬着头皮支撑到底了。
狄公想到此处,对秋月蔼然一笑:“本县刚刚听说,大名鼎鼎的李公子正是为了秋月小姐而自寻短见。古人云才子常爱佳人,果然丝毫不爽!”
秋月瞟了狄公一眼,口气稍稍和缓说道:“多谢老爷美言谬赞。李公子确是风神潇洒、别具一格,临别时赠我一瓶香露作为礼物,装在一只信封内,还在封皮上题诗一首,写得情意绵绵。那可怜人知道我甚爱名贵香露,就在决意自裁的当晚,特意送到我的住处去!”说罢叹息一声,又沉吟道:“我本该对他稍稍假以辞色,此人不但十分温存体贴,且又慷慨大度。我不曾当场拆封细看,只是心中猜想到底会是何种香露,他知道我一向偏爱麝香味或是天竺檀香味。李公子临出门前,我忍不住问起此事,他却并未作答,只道是‘还请务必送到地方!’——说的正是我呢!他总会说些别致的俏皮话!不知老爷觉得哪种香露与我最为相宜,是檀香还是麝香呢?”
秋月对狄公娇羞说道:“不知老爷可否肯为我斟一杯酒?就当是格外开恩吧。”
伸出一只纤纤玉手,按在狄公臂上,倾身凑到近前。狄公只觉飘来一股麝香气味,正是从美人的云鬓间散出。只听她柔声说道:“你我在廊上偶遇时,奴家言语多有冒犯,老爷可知是何缘故?只因奴家对老爷一见如故,心中着实景仰,却又羞于自承。”说罢对着狄公注视良久,又道:“老爷见到奴家时,想必也不至心生厌憎吧?”
狄公正在寻思应如何妥帖应答,臂上又被秋月捏了几把。只听她接着说道:“有缘得识老爷这般睿智练达的男子汉,真是快事一桩!不瞒老爷说,奴家早已看厌了那些自命不凡的花花公子!能遇见沉稳持重之人,心中好不安慰,因为……”说到此处,对着狄公羞怯地抬眼一瞧,又垂下眼帘,声音极尽柔媚,“因为老爷深谙……人事。”
秋月转而与冯陶二人谈笑起来,尽管一气灌下数杯,却未见口齿含混,戏谑讥诮时仍是牙尖嘴利。冯岱讲述过一段趣闻后,秋月忽地手抚前额,哀哀说道:“今晚我实在贪杯太过,此时告退,可否有失礼数?且来干了这最后一盅!”说罢竟端起狄公的酒杯缓缓饮尽,随即拜谢离去。
狄公心想若是自己也立时离席的话,众人定会以为是要追随秋月而去,为了免此误会,非得再挨上一阵子方可辞去,不禁暗暗叫苦。秋月擅用自己的杯子饮酒,分明就是下了邀约,陷入如此尴尬的境地,说来都得怪那风流成性且又拉人顶缸的骆县令!
狄公在白鹤楼赴宴,马荣也在外面闲逛,在一家赌馆中遇到了县衙的两名便衣捕快阿蟹和阿虾。
马荣向他们打听关于那自寻短见的李公子的事,问他们知道多少?
阿虾举杯一饮而尽,道:“事情原是这样,十天前,也就是七月十八日,李公子乘了一条大船,与五个朋友一道从京师长安来到此地。他们已在河上行了两日,从早到晚喝酒宴乐,剩下的酒菜统统归船夫们受用,结果人人都吃得烂醉。又逢河上起了大雾,我们冯里长的船正好从上游下来,里面坐着从亲戚家回来的冯小姐,不巧撞了个正着。这一撞可是不得了,直折腾到天亮,两船才勉强撑到渡口,李公子答应自会赔上一大笔钱。我方才说他刚到这里就遇到了糟心事,说的就是这桩官司。下船之后,他与几个朋友去永福客栈投宿,李公子独个儿住进了红楼。”
“我家老爷如今正住在那里!”马荣叫道,“不过他倒是不惧鬼神。想来李公子也是在那里自寻的短见?”
“三天前,也就是二十五日一大早,”阿虾说道,“李公子雇了一条船,将几个朋友打发回京师,自己回到红楼里,独自用过午饭,一下午都在房中,破天荒头一遭没去赌馆,也是头一遭独个儿用饭,然后便把自己锁在房里,过了个把时辰,被人发现脖子上挨了一刀,已是一命呜呼了。”
阿虾沉思半晌,接着又道:“这些都是道听途说来的,信不信由你。就我二人亲眼所见,就在那天晚饭后,古董铺掌柜温源曾经去过永福客栈。陶掌柜的父亲名叫陶广,三十年前,也是在红楼里自寻了短见,也是窗上封有铁栅,门从里面上了锁。就在那天晚上,也有人在客栈附近看见过温掌柜,说来还真是巧得很哩。”
阿虾说道,“我与阿蟹有一座小房子,就在这县城西头的河边,还有一片好地,种的全是南瓜。就在那天早上,我二人看见李公子的船停在码头上,码头就在南瓜地正对面。温掌柜与李公子躲在树丛后面,唧唧咕咕说了大半日,样子鬼鬼祟祟的。听说李公子的父亲时常从温掌柜手中买入古董,二人自然相识,不过我可不觉得他们是在谈什么古董生意,至少看去不像。我们既然负责巡查,便向来恪尽职守,即使在闲暇时也不忘公事,甚至连可能啃坏宝贝南瓜的毛虫都顾不上捉哩。”
冯里长的宴席完毕后,马荣陪同狄公往永福客栈方向走,把自己了解的情况向狄公做了汇报。
回到红楼,狄公推开前厅的雕花门扇,忽然僵立在地,指着左边卧房门下透出的一线亮光,低声说道:“真是怪事!我明明记得临走前已将蜡烛吹熄。”弯腰一看,又道:“插在锁孔里的钥匙也不见了。”
二人疾步穿过花厅,来到安有栅栏的卧房窗下,只见床前的大红地毯上,仰面躺着一个赤身女子,四肢伸展,头转向内侧,因此看不见脸面。
“这屋子真是见了鬼,居然又有一人自杀身死!”马荣惊叫道。
“还不知道是否自杀,”狄公低声说道,“我似是看见那女子的脖颈一侧有一块瘀青。你去前面跑一趟,叫冯岱过来,立刻就去!”
狄公将脸贴在铁栅上,发现钥匙就在锁孔里。没有钥匙,只有撞开卧室的门了。进去后发现大红床帷拉起,仍是临走前的模样,不过枕边有一件叠起的白纱长裙,旁边的椅子上也放着几件女人衣物,都是叠得整整齐齐,床前还有一双小巧的缎鞋。
死者正是秋月,白皙的肌肤上未见一点伤痕或血迹,面貌却已扭曲变形,看去十分骇人,两眼呆滞,一对乌珠凸出于眼窝之外,死前定是遭遇到什么可怕的情形。
狄公走入室内,屈身蹲在尸体旁边,伸手试试左乳下方,发觉尚有余温,想必应是死去不久,抬手阖上死者的两眼,再细看喉头处,只见左右两侧各有一片青紫瘀伤,定是有人掐过她的脖颈,却未留下指甲印。尸身玲珑圆润,未见任何暴力痕迹,只在前臂上有几道浅浅的抓痕,看去刚刚划过不久,狄公分明记得秋月在游廊上搔首弄姿时,手臂上还没见有这伤口,随后将尸身翻转过去,浑圆的后背更是一片白璧无瑕。最后仔细查看过两手,精心养护的长指甲丝毫无损,甲缝中只夹有几丝地毯上的红绒。
仅仅几个时辰之前,秋月还曾傲立在这栏杆旁,恣意炫耀自己撩人的玉体,虽说虚荣自负,但也不能苛责过甚,因为并非只是她一人的过错。在这乐园之中,处处皆是对美色的过度恭维,对肉欲的狂热膜拜,对金银的贪婪渴求,足以令一个女子娇纵成性,并以扭曲的态度看待世事。身为乐园花魁,秋月的遭际实是令人扼腕。
狄公起身环视房内,不见有任何打斗过的迹象,对冯岱说道:“白鹤楼宴席过后,秋月来这楼中,显见得是想要自荐枕席,引我上钩。她先前误以为骆县令要为她赎身,如意算盘落空后,又转而打起了我的主意。她在这里独自等候时,不料却发生意外,眼下只能说是意外身亡,因为看来没人曾进入房内。让你的手下将尸身送到公署里去,等候进行尸检。明日一早,我自会升堂查案。
狄公独自立在床前,两手反剪背后,只见丝绸薄褥上有不少褶印,伸手轻触,发觉竟是微微潮润,又弯腰嗅一嗅枕面,闻得一股麝香味道,正是宴席上从秋月的云鬓间散出的香气。
事情的前半段倒是不难推想。秋月可能先回到自己的住处,然后从游廊上走入红楼,或许原本意欲在花厅中等候,但是看到卧房的钥匙就留在锁孔里,于是盘算着若在房内会面的话,想必更有一番旖旎风光。她喝过一杯茶,解去外面的长裙,叠好后放在椅子上,过后脱得一丝不挂,将贴身衣物放在枕旁,又坐在床边脱去鞋子,将它们端端正正放在地上,于是上床躺下,专心等候敲门声响起。她定是躺了好一阵子,以至后背沁出香汗,并使得床褥起了皱褶。至于后来发生何事,就难以猜定了。必是有什么状况引起她的注意,并从容翻身下床,因为如果猛跳下地的话,枕头与床褥定会变得凌乱。她刚刚站在床前地上,便发生了可怖之事。狄公想起秋月扭曲的面目与骇极的表情,不禁打了一个冷战。
这红楼十分古老,莫非真有什么怪兽出没不成?一时间竟又想起以前听过的种种诡异传闻……
狄公转回卧房,关上门扇,将桌案推至门后死死顶住,这才解开腰带,脱下外袍,叠起后放在梳妆台前的地上,先查看一下两支蜡烛,确认可以燃到天亮,再摘下帽子置于桌上,伸伸腿脚躺在地下,用叠好的衣袍权作枕头,将出鞘的长剑放在身侧,右手搁在剑柄上,自己一向睡卧警觉,稍有动静便会立即醒来。
狄公躺在卧房的地上,一夜未能安寝。关于这卧房的种种可怖念头在脑中翻来覆去,后来居然又幻化入梦。自己仿佛身处一片漆黑的密林中,四周荆棘丛生,已然不辨东西南北,正发狂般地想要寻出一条路时,忽觉一个冰凉的物事落在后颈,表面生有鳞片,身子还不停扭动,赶紧伸手一把揪下,咒骂一声扔了出去,原来却是一只巨大的蜈蚣,转眼又觉得头晕目眩,定是刚才被那毒物咬了一口,不禁眼前一黑,于是蓦然醒来,发觉自己躺在卧房的床上,大口大口喘着粗气。正想坐起来揩揩满头大汗,忽又停住不动。室内确有一股令人作呕的臭气,蜡烛也已熄灭。眼锋扫过之处,似有一个黑影从窗外掠过。
狄公不由得紧紧握住剑柄,躺在地上一动不动,定定地凝视着窗户四周,同时竖起耳朵仔细谛听。他突然一跃而起,便三步两步奔至窗前,透过铁栅看去,只见游廊上空空荡荡,抽抽鼻子一嗅,发觉仍有一股臭气,不过如今想来,多半是两支蜡烛被风吹熄后散出的油烟味。
早上醒来时,只见一片阴暗的晨光照进室内,马荣闪身出来请安。“昨晚我在这附近查看了一回,发现园林中的大道分出一条小径来,直通到这廊下,左边另有一条路直通向花魁住处。秋月曾说过这游廊是一条回去的捷径,倒也是实情,正是因此,她才会进入卧房而不被客栈里的其他人知晓。不知老爷昨晚睡得可好?”
狄公心想昨夜的所见所闻所虑,还是不要告诉马荣为上,只因深知这彪形大汉唯一惧怕的便是鬼怪,于是答道:“很好,多承惦记。你今早去码头那边,运气却又如何?”
“也好也不好!天亮时我到了码头,渔人们正在准备出发。冯家的大船就泊在岸边,船身已经修过,正要准备刷漆。我一问起撞船之事,他们的船在将近午夜时被李公子的船撞上,错处全在对方,皆因驾船之人喝得烂醉,不过李公子本人倒很是清醒。冯小姐以为船要沉了,穿着中衣便从舱房里跑出来,直奔到平台上,李公子上前向她致歉,管船的人亲眼看见他二人曾面对面站在冯小姐的舱房门口。
“两家的船夫足足折腾了一整夜,将近天亮时,总算使得李公子的船能够拖着冯家的船回到码头。那里只有一乘坐轿,被冯小姐和她的侍女先雇去了。李公子与那一帮狐朋狗友等了半日,才坐上轿子,一路去往客栈。众人等候时,五个阔少坐在大舱房中消受那些残羹剩饭,唯独李公子精神格外健旺,在码头周围四处转悠。不过没人瞧见过温掌柜。”
“我还瞧见了那个患有麻风病的老乞丐,站在河边冲着一个船夫叫嚷,因为人家不肯载他过河去。不得不说那老乞丐骂起人来,倒挺像个体面的士绅,听他说话还真是颇为得趣哩!最后见他摸出一块银子给船夫,奈何那人道是宁肯受穷,也不肯染上疫病,老乞丐只好气冲冲地走了。”
“看来那可怜人手里倒是不缺银钱,”狄公议论道,“昨晚我给他几枚铜板,他也不收。”
狄公命马荣将墨绿官服取来,再命管事去叫一乘雇轿等在门口,好送自己前往冯宅。
狄公问,“我想听到更多关于李公子的消息,你且说说他为人如何!”
冯岱若有所思地,徐徐答道:“回老爷,我只见过李公子一回。就在十九日当天,他独自来到敝宅,与我商议如何解决两家船只在河中相撞一事。生得倒是仪容俊美,不过看去趾高气扬,且对自己的显赫身份颇为自得。看在以前曾与其父李纬经相识的分上,我对此一笑置之,并不与他计较。说起他的父亲李公,当年却端的是品格不凡、出类拔萃!不但相貌英俊,且又身材健壮、孔武有力,更兼谈吐机智、人情练达,昔年往来于京师时,常在途中驻留此地,歌伎舞姬们无不倾动,争相追逐。不过他深明事理,自知既然有望进入御史台供职,德行人品上就必须无懈可击,不知令这里多少女子肠断心碎哩!老爷想必也听说过,二十五年前,李公娶了一位高官之女为妻,后来又被任命为御史大夫,六年前致仕还家,定居在一座乡间别墅中,就在乐园以北的山间。可惜李家连年庄稼歉收,且又投资不利,听说耗去不少家财,不过据我想来,名下的地产仍应收入颇丰。”
“本县从未与李公谋过面,不过听说他十分精明干练,后来因为身体不佳,不得已辞官回乡,实在可惜得很,却不知得了什么病?”
“回老爷,这个我也不知。听说闭门不出已将近一年,想必病得不轻。正是因此,李公子出事后,由其叔父前来收尸,昨晚我已对老爷禀过。”
“有人却说,这李公子似是不会为了女人而寻短见。”
“不会为了女人,却会为了自己!”冯岱说着诡秘地一笑,“正如我方才所言,他这人极其自负,被花魁回绝一事不日便会传遍州内,想来正是自尊心大为受挫,才会使得他引颈自裁。”
“言之有理。”狄公赞道,“还有,那位叔父可曾带走了李公子的一应文书字纸?”
冯岱一拍前额,出声叫道:“老爷这话倒是提醒了我!在死者桌上找到的文书一类物事,当日忘记交给那位叔父了。”说罢站起身来,从书桌的抽斗内取出一个褐色纸包。狄公打开浏览检视一遍,半晌后抬头说道:“李公子为人行事倒是井井有序,录下了几日内的所有花销,甚至包括付给陪宿女子的赏钱,在此处可见玉花、石竹、牡丹的名字。”
冯岱拣起一张纸片,送到狄公面前,“这便是李公子随手涂下的,足证他最后魂牵梦萦的全是花魁秋月。正是因此,我才召了秋月前来问话,于是秋月吐露李公子曾提出为她赎身,并且遭她回绝。”
狄公仔细端详,看得出李廉先是试图一笔画出一个圆圈来,接着又努力重来一次,之后在底下连书三遍“秋月”二字。狄公将纸片纳入袖中,起身说道:“你我该去公堂了。”
公堂上,狄公浏览过铺在面前的文书,一拍惊堂木,宣道:“本县面前的公文,便是骆县令拟定的案录,注明李廉因为一厢情愿、恋慕乐园花魁秋月却未能遂愿,灰心失意之下,于本月二十五日自尽身死。从所附尸格中,本县得知李廉是用自己的匕首割断颈部血脉而亡,死者面部与前臂有几道浅浅的抓痕,身体并无缺陷,脖颈两侧有两处肿块,原因不明。”又抬头说道:“宣仵作上前,关于这两处肿块,本县还要再问几句。”
只见一名老者走到案桌前,跪地禀道:“老爷在上,小民乃是本地药铺掌柜,兼任官衙仵作。至于在李公子尸身上发现的肿块,原是位于脖颈左右两侧,分别在两耳下方,尺寸近于大号弹珠,皮肤表面无异色,必是发于体内。”
狄公说罢,一拍惊堂木,“下面再说昨晚发生在红楼内的歌伎秋月猝死一案。先来听听尸检结果。”
“启禀老爷,”仵作再度开口说道,“昨晚午夜前后,小民查验过尸身,死者名叫冯媛,又名秋月。小民以为死因乃是心力衰竭,推测由于饮酒过量而致。”
狄公扬起两道浓眉:“仵作接着详述为何会有此论断。”
“回老爷,两月之前,死者曾经两次找小民诊治,说是不时觉得头晕心悸。小民发觉她有气衰力竭之相,便开了一剂旨在舒缓镇静的药物,建议她休养一阵,且杜绝醉酒,并将此事报到妓院行会,后来却得知死者只肯服药,其他一概照旧。”
“老爷明鉴,小人也曾敦促过秋月一切遵照医嘱行事,”冯岱从旁急急禀道,“我等素来坚持要这些歌伎舞姬们听从大夫的建议,也是为了彼此两便。不过秋月执意不肯听从,再说又身为花魁……”
狄公闻言点头,对仵作命道:“再往下说!”
“死者除了喉头的青紫斑块,浑身上下并无任何暴力痕迹。由于小民听说昨晚死者曾饮酒过度,因而有此推断。想是她上床躺下后,忽然觉得胸闷气短,于是从床上跳到地下,不但拼命吸气,还用两手抓挠自己的喉咙,后来便瘫倒在地,拼着最后一点气力抓住地毯,在指缝间发现的几丝红绒便是明证。综上所述,小民认为死因乃是心病猝发。”
狄公对录事示意一下,于是录事大声念出记下的陈述。待仵作在笔录上按过指印后,狄公命他退下,方拍惊堂木,宣道,“关于歌伎秋月猝死一案,暂且搁置,日后定夺。”
退堂后,回到冯宅,陶盼德敬候县令老爷首先开言。“本县听说令尊当年不但也是在红楼里自寻的短见,而且与李公子的情形颇为相似,虽然只是隐约推测,却认为或许能提供些线索。本县完全体会得一旦旧事重提,对陶掌柜来说将是何等痛楚,不过……”说到此处,有意语声渐低下去。
陶盼德并未答言,似是陷入深思,最终下定了决心,抬头徐徐说道:“老爷明鉴,先父并非自尽身亡,而是被人谋害了性命。这桩惨事在我一生中投下的浓黑暗影,唯有寻到凶手并将其法办后方可消去,身为人子,誓与杀父仇人不共戴天。”
陶盼德略停片刻,两眼直直望着前方,又道:“当时我年方十岁,只是一个顽童,却深深记得每一个细处,后来这几十年里,所有情景在脑海中反复重现过不啻千百次。我本是家中独子,父亲对我十分钟爱,亲自教我读书识字。就在那天午后,他刚刚教过我一段史书,将近黄昏时,有人送来一个口信,父亲对我说非得去永福客栈内的红楼一趟不可。他离家之后,我拿起他刚诵读过的书册,发现下面有一柄折扇。我知道他非常喜爱这把扇子,就跑出门去想送给他。虽然我以前从没去过永福客栈,不过那里的管事却知道我是谁,便叫我自己到红楼去。
“我走到那里,只见大门半开,进了卧房一看,父亲瘫倒在右边床前的座椅中,同时隐约瞥见另有一人站在左边墙角处,身穿一件大红长袍。我没太在意那人,只是紧紧盯住父亲胸前的一片鲜血,吓得说不出话来,跑上前去,想看看他是否已经断气,却见一柄小小的匕首刺入喉头左边,一时不觉又惊又痛,恍惚中转头想问旁边的人到底出了何事,那人却已不见了踪影。我奔出去想要叫人,却不慎在走廊里跌倒,想必是将头撞在了墙上或是立柱上。等我再度睁开眼时,人已在山间别墅的卧房中。侍女道是我大病了一场,又逢乐园中天花蔓延,因此由母亲做主,举家迁至这里,还说父亲出了远门,一时不会回来。于是我想自己定是做了一场噩梦,不过,那些骇人的细节,却一直深深刻在脑海中。”
陶盼德端起茶盅一饮而尽,接着叙道:“待我长大成人后,才得知父亲将自己反锁在红楼内自寻了短见。我立时明白过来原来他是被人谋害的,当年见过的那人,正是刚刚做完了卑鄙勾当的凶手。等我奔出门去,他便从房内溜出,又锁起楼门,然后定是将钥匙透过窗上的栅栏扔回房中,皆因我听说案发之时,钥匙就在房内的地上。”
陶盼德叹息一声,抬手捂住双眼,又疲惫地说道:“后来我开始小心地私下查访,但是每次努力,最终都走入了死胡同。头一件便是关于此案的所有官府记录皆已只字不存。当年疫情爆发时,金华县令十分睿智干练,想到天花之所以会迅速蔓延,以青楼妓馆的责任最大,于是下令让妓女们统统撤出,然后将整个地方一把火烧了个干净,里长官署也被殃及,存在里面的案卷统统灰飞烟灭。不过我还查出父亲曾经恋上了一个名叫翡翠的歌伎,当时刚刚被选为花魁,听说也是美貌绝伦,但在父亲身后很快便染上了天花,没过几天就一病不起了。官府案录中说父亲因为遭到翡翠回绝而自尽身亡。在翡翠染病之前,县令曾经召她问话,有人当时在场,跟我说翡翠口称就在我父亲身亡的前一天,她曾明白说过自己另有所爱,因此不能答应父亲为她赎身。可惜县令没有追问她的心上人究竟是谁,只问我父亲为何要去红楼中自寻短见,翡翠回答说定是因为她与父亲以前常在那里会面的缘故。
“我心想杀人动机或许会提供一点关于凶手身份的线索。听说当年追求翡翠的还有二人,一是冯岱,时年二十四岁,另一人是温源,时年三十五岁。温源那时已娶妻成家,过了八年还未有子嗣,众人都说他不能为人事,妓女们也皆知他常以虐待折磨女子为替代,藉以寻求满足,之所以追求翡翠,只为证明自己品味卓绝。冯岱当时英俊潇洒,尚未成婚,对翡翠一往情深,据说打算娶她做正室夫人。”
陶盼德住口不语,两眼失神地凝望着花丛。狄公转头看那屏风,听见后面瑟瑟作响,再竖起耳朵细听时,却又没了动静,心想定是枯叶落地发出的声音。这时陶盼德用硕大而忧愁的两眼重又盯住狄公,接着叙道:“又有谣言隐约暗示说冯岱便是谋害家父的凶手,因为他就是翡翠心仪之人,在红楼里与我父亲撞上,二人激烈争吵,于是一怒之下动了狠手。温源总是隐约其词地暗示此事不虚。但是每每问他证据何在时,他又只道是翡翠亦是知情人,不过为了袒护冯岱,才一口咬定我父亲死于自杀,还说案发时曾在红楼后面的园林中亲眼见过冯岱。如此一来,所有的事实都指向冯岱一人。
“此事对我的打击之深,实在难以言喻。冯岱是家父的多年好友,父亲离世后,母亲有事也往往同他商议,一向信赖有加。母亲亡故后,我已长大成人,他助我继续经营家业,对我而言,直如另一个父亲一般。他若当真是杀人凶手,为何又对死者的家人关怀备至?难道仅仅是出于懊悔之情?或许这全是温源故意散播的谣言,他对冯岱一直怀有敌意,只是为了恶意毁谤?这些年里,我一直被此疑虑折磨,并且几乎每日都会与冯岱见面往还,虽然从未流露过自己的怀疑,但是一直在暗中观望他,等待一句话,或一个手势可以证明他就是我的杀父仇人。我简直不能……”说到此处音声破碎,低头掩面不语。
陶盼德抬起头来,无精打采地答道:“回老爷,当时正赶上天花蔓延,县令老爷忙得不可开交,据说病死者不计其数,路边到处是成堆的尸首。我父亲与翡翠的关系尽人皆知,可以想见县令老爷听过翡翠的陈词后,心想这确是一个简单明了且又合情合理的说法。”
“你只是瞥见一个身穿红袍之人,但是想必应该认得出那人是男是女吧?”
陶盼德郁郁摇头,“回老爷,这我不敢说定。只记得那人身量颇高,穿一件大红长袍。后来也曾试图打听过当时在永福客栈附近,是否有谁见过类似打扮的人,却是一无所获。”
狄公默然端坐,闻得屏风后传来轻微的响动,狄公便从座中一跃而起,朝屏风后面看去。只见一个体态纤巧的少女站在那里,惊叫一声,慌乱地顾视左右,转身欲朝通向花丛的一行台阶奔去。
狄公上前一把抓住她的手臂,厉声喝道:“你是何人?为何在此偷听?”
那女子紧咬樱唇,抬头对着狄公怒目而视,面容端丽聪慧,一双水灵灵的大眼,两弯修长的蛾眉,一头乌发直朝后梳,在脖颈处挽成一个发髻,身着玄缎长裙,样式虽然简素,却衬得身段格外窈窕妩媚,除了耳边戴着两只翡翠明珰,别无其他首饰,肩上围着一条长长的大红披帛。她将狄公的手从自己胳膊上用力拂下,冲口说道:“这姓陶的实在可恶,好一个卑鄙小人,竟敢恶意中伤我爹!我恨死他了!”说话间一双纤足在地上踩踏不休。
“冯小姐稍安毋躁!”狄公断然说道,“你且坐下喝杯茶水再说。”
“我才不要喝什么茶水!”冯玉环怒道,“有句话只跟你说一回,我爹与陶广之死并无瓜葛,丝毫也不相干,你可听清楚了?无论那开古董铺的老乌龟胡扯些什么鬼话。并且告诉那姓陶的,我不想再看见他,连一次也不见!我心里只有贾生,很快便会与他成亲,无须姓陶的或是别人来居中作伐!就说这些!”
“听去叫人好不为难!”狄公温颜说道,“我敢打赌,你一定也劈头盖脸训斥过李公子一顿!”
冯玉环业已转身走开,闻听此言却驻足呆立,双目灼灼瞪视狄公,说道:“这你可大错特错了!李公子是个谦谦君子,客客气气跟我赔过不是,我也接受了他的歉意。”说罢疾步奔下台阶,在夹竹桃花丛中消失了踪影。
回到客栈,狄公问掌柜,红楼的布局有无改动过。了解到原来红楼前面有一座凉亭,后来拆掉凉亭之后,盖起了一座时新的高楼,足有二层,那里的树木也都移走了,通往外面的游廊种上灌木。以前站在那里就能看到日落,在晚上还能看见后面道观中高塔的轮廓,有那些大树在,红楼里也格外湿润。据此,狄仁分析:陶盼德当时尚是孩童,且又从未来过这里,只听说之所以被称为红楼,皆因卧房内布置成一色大红。陶广在花厅内被害,陶盼德也是在那里看见了父亲的尸身,还瞧见过凶手,那人身穿素白中衣,而并非是陶盼德以为的红袍。陶盼德刚一跑出门去,凶手便将尸体挪到卧房中,顺手锁上房门,再将钥匙从窗栅间抛入室内,造成自杀身亡的假象,并且料到即使陶盼德说出去,也没人会在意一个受惊的小童的说辞。既然那凶手身着白袍,猜想他必是正与翡翠在卧房中幽会,见情敌陶广突然闯入,于是拿出刀来杀死了陶广。陶盼德说得不错,陶广确是遭人谋害。这也使得可以重新看待李廉之死,不但同是一桩伪装成自尽的谋杀案,并且用的手法与三十年前一模一样。李廉亦是在花厅内被害,凶手可以从游廊上轻易进入花厅,然后再从那里神不知鬼不觉地溜走。后来尸体也被挪至卧房中,连同文书信札等物。凶手曾经成功地蒙混过关一次,因此很可能故伎重施!对于查出他的真实身份,这将是一个重要线索!只要能查出谋害陶广与李廉的凶手,便能知道秋月到底遭遇了何事。
狄公带着马荣,往温源的店铺去了解情况。
狄公对温源道,“温掌柜,李廉之死可能是一起谋杀案,在十天前的早上,李公子刚到此地,有人听见过你和他的密谈。”
温源双目圆睁,直直瞪着狄公。
“你这恶棍休想抵赖,就在码头边的树丛里!”马荣吼道。
“但是那里明明没人……”温源冲口说了半句,自知失言,赶紧闭嘴,接着又道,“如此说来……”忽又住口不语,拼命想要镇定一二。
“还不从实招来!”狄公厉声喝道。
”温源带着哭腔说道,“那天一大早,小民刚刚起床,李公子的家仆便来到店中,道是李公子的船在河中与另一条船相撞,如今正在码头等我。他原本说好头天晚上就到,结果让我空等了半日。我认得李公子的父亲,即御史大夫李公,自然也想与李公的公子做上几笔生意”
“但是李公子并非打算买入什么古董,却道是想要我帮他安排幽期密约,要见那冯岱的女儿玉环小姐!原来两家船只相撞时,李公子与冯小姐照过面,想邀她去自己舱房内过夜,却被冯小姐一口回绝,于是觉得大伤颜面,决意要强迫她就范,方可了此心愿。我劝说他此事绝无可能,冯小姐端庄贞静,其父又是富甲一方的大商人。”
“冯岱一向待我甚薄,似是我低他一等的样子。我一时糊涂,以为这是羞辱他一番的绝好机会,通过摆布他的女儿,给他重重一击。即使此计未遂,也是李公子一个人丢脸而已。于是我就对李公子说,有个法子可让冯小姐乖乖主动前来,能使李公子如愿以偿,不妨当日午后去我家中详谈。”
“李公子果然如约而来。我对他道是此地以前曾有个士绅一类人物,因为迷上一个歌伎又遭拒而寻了短见,人人皆知冯岱便是那人的情敌,还有谣传说正是冯岱杀的人。不过这谣言中定有几分实情,还望老爷明鉴!小民起誓就在出人命的当晚,我曾亲眼看见冯岱鬼鬼祟祟从出事的客栈后面走过,并且确信就是冯岱亲手杀的人,事后又将现场布置成自尽的模样。这些传言冯小姐也有所耳闻,如果李公子派人给她捎个信,就说掌握了冯岱杀人的确凿证据,冯小姐与父亲一向感情深厚,定会前来问个究竟,然后一切就随李公子自便,反正冯小姐绝不敢去官府告发。至于李公子后来究竟有没有送信给冯小姐,若是果真送了信,冯小姐有没有前去赴约,小民就不得而知了。只知道就在李公子出事的那天晚上,我又亲眼看见冯岱曾在红楼后面的园林中,不过不知到底发生过何事,还请老爷相信小民句句是实!”说罢复又跪在地上,连连叩头。
狄公站起身来,简短命道:“温掌柜,你不得离开此地前去京师,如今禁闭家中,等候发落。”说罢下楼而去,马荣跟在后面。
二人走到街中,狄公说道:“我对你那虾蟹二友确实有失公允,他们提供的消息甚是有用。”
“据我想来,李廉对冯小姐心怀邪念以及温源给李廉出谋划策都应是不虚,正符合李廉傲慢自大的做派与温源卑鄙怯懦的性情。”
“如此说来,老爷确信李廉已经玷污了冯小姐的清白?”
“当然。正是因此,冯岱才会杀死李廉,并将现场布置成自尽的模样,与他三十年前杀死陶广之后的行径一般无二。”狄公见马荣面有疑色,紧接着又道,“马荣,凶手必是冯岱无疑!他既有动机,又有机会,如今我完全赞同虾蟹二人所言,即李廉不会是因为单相思而自寻短见之人,一定是冯岱亲手杀死了他。就作案机会和令人信服的动机而言,冯岱也自有一套三十年前用过的法子,十分稳妥可行。只有这一种可能,再无其他。我倒是很感惋惜,因为冯岱给我的印象颇佳,不过,他果真是杀人凶手的话,我定会将其依法惩办。”
因为这个案子牵扯到三十年前,陶广之死一案,狄公很想知道那个时候的花魁是谁,以及是否当时的知情人。正好,马荣在乐园认识了一个他的同乡名叫银仙,银仙正跟着当年一位叫凌姑娘的在学曲。
狄公就让银仙联系凌姑娘,想要问一些当年的情况。
只见后窗的柱子旁边,一个老妪蜷坐在椅中,身形瘦小,穿着褪了色的深褐布裙,样式十分简朴,一头灰白的乱发垂在肩头,两只青筋毕现的枯手平放在腿上,听到有人进来,抬头转向这边。阳光透过窗纸,正照在她的面上,触目皆是痘疮愈合后留下的深深瘢痕,容貌确已尽毁,凹陷的双颊上显出病态的红晕,一对混浊的眸子平静中透出几分古怪。
老妪正欲起身,狄公急忙上前,伸手按住她消瘦的肩头,和蔼说道:“凌姑娘还请坐下,你不辞辛苦亲自来到这里,已是多有烦劳。”
“老妇人听凭县令老爷吩咐。”
狄公只觉莫名惊惧,不禁朝后退了两步,平生还从未听过如此圆润悦耳的声音,却是出自一个面容尽毁的老妇之口,又似是残酷至极的嘲弄,喉头咽了几咽,方才说道:“请问凌姑娘以前花名叫做什么?”
“回老爷话,当日名唤碧玉,众人都爱我曲子唱得好,且又相貌出众。我十九岁时染上时疫,并且……”凌姑娘说到此处,声音渐低下去。
“就在那时,有个名叫翡翠的歌伎被选为花魁,你可认得她?”
“认得,不过她早已过世了。三十年前,时疫爆发时,我是最早染病的几人之一,翡翠比我晚几天发作,但过不多久便一病不起,过了不到一月,就听说翡翠死去的消息,那时候我已经挺了过来。”
“翡翠当年想必追求者甚众吧?”
“不错,确实为数不少。大多数我都不认得,只有两个较为熟识,皆是本地人氏,一个是冯岱,一个是陶广。等我病情好转时,却听说陶广死了,翡翠也死了。”
“莫非古董商温源没有追求过翡翠?”
“温源?这人我也知道。我们那时都躲着他,因为他专爱折磨虐待女子。我记得他曾送给翡翠许多值钱的礼物,但是翡翠看都不看一眼。温源如今可还健在?如果在世的话,该是年过花甲之人。说来全是很久以前的旧事了。”
“有传言说冯岱是翡翠的情人,”狄公又问道,“你觉得这话可是实情?”
“我记得冯岱相貌英俊,为人正直可靠,与陶广不相上下。陶广也是一表人才,性情忠厚,对翡翠同样一往情深。”
“还有传言说陶广因为翡翠更中意冯岱而寻了短见。既然凌姑娘认识陶广,你觉得他是否真会如此行事?”
凌姑娘说道:“老爷适才说得不错,陶广深爱着翡翠,或许真会为她而死。”
说罢忽然猛咳一阵,从袖中抽出一块皱巴巴的手巾揩揩嘴角,手巾上显出几点血迹,然后重又收起。
狄公看在眼里,心知这老妇已是病入膏肓,待她喘息渐定,连忙又道:“还听说陶广并非自杀,却是被冯岱谋害了性命。”
凌姑娘缓缓摇头:“回老爷,这可全是谣言了。陶广与冯岱是至交好友,我曾经听见他二人议论翡翠,商定若是翡翠选择了其中一人,另一个将会尊重她的心意,但是据我所知,翡翠却并未在他二人中挑选。”
“据我想来,翡翠心目中的男子,不只是相貌英俊、性情忠厚、家资富有,她想要的不止于此。那个男子除了这些好处,还得有狂放勇猛的血性,为了自己所爱的女人,能够毫不在意便抛却全部身家、地位和名誉——一切的一切,连想都不想就会为她放弃所有。”
“凌姑娘此番前来,本县十分感谢。你一定颇觉疲累,我会叫一乘轿子送你回去。”
“多谢老爷如此体恤,实在感激不尽。”
凌姑娘说话时虽则出语恭顺,但是音调态度,却俨然是当红名妓正在婉言辞谢大献殷勤的裙下之臣。狄公心中不禁一阵刺痛,对马荣示意一下,二人出门而去,一路径去冯宅。
狄公靠坐在椅背上,缓捋长髯,对冯岱说道:“我听说李公子的船与贵府家船相撞时,李公子曾见过冯小姐,并且动手动脚,居心不良。还听说他后来给冯小姐捎过信,说是如果不去红楼见面的话,就要将冯先生昔年所犯罪行的证据公之于众。李公子身亡的当天晚上,有人曾在红楼附近看见过冯先生。这些说法可否属实?”
冯岱面如死灰,紧咬口唇,心中寻思该如何作答,冯玉环却忽然抬起头来,冷静说道:“的确都是实情。爹爹如今也不必再否认,女儿一直觉得此事定是瞒不住人的。”冯岱张口欲言,冯玉环却直直望着狄公,接着叙道:“事情原是这样:撞船的那天晚上,李公子非要当面向我道歉,起初倒还彬彬有礼,待我那侍女出去倒茶时,他便换了一副嘴脸,嘴里不干不净,先是满口恭维,又说既然两船整晚都得停在河上,如此良宵岂可辜负,看去对自己的相貌地位自信满满,以为我必会答应与他同寝。当我一口回绝后,他忽地勃然大怒,还咬牙切齿地发誓赌咒说一定会将我弄到手,无论我心中是否情愿。我将他撇在甲板上,转身回到自己的舱房里,闩上了房门。回到家中后,我担心此事万一被爹爹知道,不定会与那厮发生争执并因此惹上麻烦,便守口如瓶,并未提起。这次意外并不值什么,那人显然是酒后无德。
“不过,就在他死去的当天午后,这可悲的无赖确实派人给我捎过信,内容正如老爷所言。”
冯岱开口欲言,冯玉环却伸出纤手按住父亲肩头,接着又道:“老爷明鉴,我一向深爱自己的父亲,为了他做什么都心甘情愿。此地确有谣言,说是许多年前父亲曾做过什么勾当,并有一套对他不利的说法。于是那天晚上,我悄悄溜出家门,去了红楼,趁着四下无人时,从后门进去。李廉正坐在桌案旁写什么东西,见我进来,直呼大喜过望,连忙请我坐下,又道是他一向深知老天注定我终是他的人。我问起所谓家父的罪行到底是如何一回事,他却避而不答,我说知道他定是扯谎,这就回家去跟父亲和盘托出。他一听便跳了起来,满口污言秽语地叫骂不休,还动手撕扯我的衣裙,叫嚣着立时就要把我弄到手。我既是私自跑来,如果被人知道的话,我们父女二人就会名声尽毁,故此不敢大喊救命,我想自己总能躲过这一劫,于是拼死抵抗,用手抓挠他的头脸和两臂,他也使出蛮力来,对我下手粗暴。证据就在这里。”
冯玉环说罢,不顾父亲拦阻,镇定地解开胸衣,露出上身。狄公见她的双肩、左胸与两臂处皆有瘀伤,颜色或是青紫,或是灰黄。冯玉环重又披上衣服,接着叙道:“就在打斗时,桌上的纸张被推到一旁,我看见他的匕首正好放在那里,便假装气力不支、放弃抵抗,趁他放开我的两手去拉扯衣带时,一把抓起匕首,警告他若是再不走开的话,休怪我刀下无情。他又扑上前来想要制服我,我握着匕首猛刺过去,忽见一股鲜血从他的脖颈处涌出,整个人朝后仰倒在座椅中,喉间发出一阵可怕的咯咯声。
“见此情形,我吓得不知所措,赶紧穿过园林,奔回家中,将所有来龙去脉原原本本告诉了父亲。至于后事如何,还是由家父来告诉老爷吧。”。
只见冯岱懊悔说道:“回老爷,我听说之后,自是尽力安慰小女,对她道是一个女子被人侵犯时,理当尽力反抗,不会因此而被判罪,不过亦知此案一旦公开审理的话,对我父女二人自是难堪至极,不但会影响小女的名声,还会牵扯出与我有关的旧案来。尽管那些谣言纯属荒唐无稽,我也不想旧事重提,因此打定主意,采用一种颇不寻常的方式来解决。”
“我去了红楼,发觉小女所言不虚,李廉确已倒在花厅内的座椅中,一命呜呼了,血迹几乎全在衣袍上,只有几点溅在桌上和地上。于是我打定主意布置成自尽的模样,将尸体挪到卧房的地上,将匕首放在他的右手中,然后又把花厅桌案上的文书等物也统统搬到卧房中,锁起房门,从游廊上离开。既然卧房唯一的窗户上装有栅栏,我满心希望李廉之死会被认作是自寻短见,结果不出所料,后来秋月所说的李廉被她拒绝一事,更是提供了有力的动机。”
“据我猜想,你将钥匙插回门内锁孔中,应是在接到案报并且命人将门撞开之后吧?”
“回老爷,正是如此。我将那钥匙带在身上,心知一旦发现出了人命,客店必会派人首先告知与我。果然等到店中管事前来,我二人又与骆县令一道赶去现场。门被撞开后,正如我所预料的一般,骆县令与衙役径去查看尸体,我便趁机将钥匙插入锁孔中。”
狄公呷了一口茶水,说道:“冯先生,令嫒是个有胆有识的奇女子,她的证词再加上你方才所言,足以解释李廉的命案。我很高兴能够知晓他手臂上的伤痕到底从何而来,因为那些伤痕,我一度以为红楼里或许真有什么邪魔之力在作祟。不过他脖颈处的肿块依然来历不明。莫非令嫒没有注意到?”
“没有,老爷,连我也未曾注意到,可能只是两片肿起的疮疖而已。至于我们父女二人理应承担的罪责,不知老爷打算如何处置?”
“依照律法,一个女子若是杀死希图强奸她的男子,将会被无罪开释。不过冯先生在现场动了手脚,意在混淆视听,却是犯下了一项重罪。在决定是否要予以处罚之前,我想先听听令嫒口中所言的旧日传闻。若是没有弄错的话,想必就是三十年前,冯先生因为争风吃醋而杀死陶盼德的父亲陶广一事吧?”
冯岱肃然说道:“陶广是我的知交好友,我从未害过他的性命。当年我确实深爱着乐园花魁,乃是一个名叫翡翠的歌伎,满心希望能娶她为妻。我当时正值二十五岁,陶广那时二十九岁,对翡翠也十分爱慕,他虽已成婚,但过得不甚美满。尽管我二人都爱上了翡翠,但是友情始终未变,还约定两人都当尽力赢取佳人芳心,即使败下阵来,也不可心怀怨忿。然而翡翠似乎难以决断,总是一味暧昧拖延。”
“想当年,除了我和陶广之外,还有一个人也在追求翡翠,就是古董商温源。不过他追求翡翠不是出于爱意,而是为了要自抬身价,想要表明自己与我和陶广不相上下,实是愚蠢的念头。他疑心翡翠与我或是陶广秘密来往,花钱贿赂了翡翠身边的一个侍女,帮他刺探消息。正当我和陶广商定要去找翡翠问个究竟时,温源从那侍女口中得知翡翠已怀有身孕,并立即将这消息透露给陶广,还暗示说我不但是那秘密情人,而且与翡翠一道愚弄陶广。陶广听罢后,一径奔到我的家中,他虽然聪明正直,脾气却有点急躁。我极力表白自己并未与翡翠暗地结下私情,颇花了些工夫才将他说服,然后又与他商议下一步该如何行事。我想和陶广一同去找翡翠,说明已知她另有所爱,从此不会再去纠缠,不过我二人总还是她的朋友,如果她有何难处,随时都会施以援手,她也大可挑明那意中人究竟是谁。
“陶广却不赞成,疑心翡翠有意让我们以为她犹豫不定、难以抉择,实是想从我们身上骗取更多的钱财。我不以为然,说这未免与翡翠的性情不符,但是陶广听不进去,转头奔出门去。等他走后,我重又思量了一番,决心务必在陶广做出傻事之前与他再谈一次。就在去陶家的路上,我正遇上温源。温源急急道是刚刚见过陶广,并告知他翡翠正在红楼里与情郎私会,还说陶广急于弄清那人究竟是谁,已经直奔红楼而去了。我生怕陶广落入温源的圈套,于是赶紧追过去,刚一走上游廊,便看见陶广坐在红楼花厅内的座椅中,只望见他的背影。我连叫几声,见他一动不动,便走进门去。只见他喉头处插着一把匕首,胸前一片鲜血,人已经断气了。”
“我直直盯着陶广的尸身,呆立在地,惊骇无已,就在这时,忽然听见走廊上传来脚步声,猛然醒悟如果有人看见我在这里,定会怀疑我因为妒恨而行凶杀人,于是赶紧跑了出去,一路奔到花魁的住处,那里却不见一人,随后便转回家中。“
“我正坐在书房里试图理清头绪时,却见县令的一名随从前来召我,道是有人在红楼里自尽身亡。等我赶到那里,见县令老爷及其手下都在卧房内。一名伙计从窗外看见了陶广的尸身,当时卧房的门上了锁,钥匙就在室内地上,于是县令断定陶广举刀自裁后失血而亡,死者的手中正握着一把匕首。
“我一时不知所措。想来定是我跑出红楼后,凶手将尸体从花厅挪到了卧房中,并布置成自尽的模样。县令问客栈管事可有什么原因,管事回答说陶广爱慕花魁。于是县令派人叫来翡翠,翡翠承认陶广确实对她怀有情意,又说陶广提出要为她赎身,却遭她回绝。我一听这话惊诧莫名,拼命想要与她对上眼光,她却两眼始终望向别处,立在县令面前公然说谎。县令听罢后,当场裁定这是一桩由于单相思而引起的自寻短见,然后命翡翠退下。我正想追上她再问几句,奈何却被县令叫住。当时天花正在此地蔓延,形势紧迫,因此金华县令才会带着手下来到乐园中。整整一晚我都不得闲,县令命我想出法子来阻止疫病传播,预备焚烧几栋房舍,并采取其他应急之策,因此我没有机会去找翡翠问个究竟。
“谁知自从那天起,我竟再也没能见她一面。就在第二天一大早,衙役们放火焚烧了歌伎的住处,翡翠与其他姑娘一起逃到树林中去。她在那里染上了天花,很快便不治而亡。我只看到关于她的文书记录,还是在她的尸身与其他许多尸体一起被下令焚烧之前,由别的姑娘从她身上抽出带回的。”
冯岱疲惫地接着说道:“我本该对县令道出陶广并非自尽,也有责任将杀害挚友的凶手查出后交由法办。但是我不知道翡翠涉入此事究竟有多深,况且她也已离开人世。温源见过我去红楼,如果我道出此事,温源定会控告我谋杀了陶广。我是个可悲的懦夫,于是缄口不言。
“大约二十天过后,疫情得到控制,乐园中又渐次恢复到原先的模样。温源前来看我,说他知道是我杀了陶广后又伪造出自尽现场,我要是不将里长的位子让给他,他就要去官府告发此事。我对他说一切悉听尊便,如果此事终被揭开,我倒是很感快慰,因为自己当日未能道出真相,心里一日重似一日,实在不堪承受。但那温源是个狡猾的无赖,他明知自己并没有证据,只想威胁恐吓我一番,后来倒是不再提起,却又四处散播谣言,说是我应对陶广之死负责。”
回到客栈,狄公说道:“马荣,我刚刚听来一段故事,十分有趣,看似所有疑难的答案都藏在以往,即三十年前的陶广之死。我们非得立时去找那凌姑娘不可,她自会提供有关谋害陶广的真凶的线索,然后就会知道是谁害得秋月送了性命。我还要……”说着抽抽鼻子,使劲嗅了一嗅,“这里有一股子怪味!
“马荣,你以前经常与人交手打斗,你倒是说说,冯小姐右手持刀的话,是否可能刺中对方的脖颈右侧?”
马荣撇一撇嘴,“听去不太可能,不过也说不准,老爷。二人扭打在一起,又有人拿着刀子横在中间,什么怪事都可能发生!”
“我也明白这一节,只是想证实一下。”狄公思忖半晌,又道,“我还是留在这里为上,先理一理思路,想好见了凌姑娘要问些什么话。你这就去找阿蟹,让他带你去凌姑娘的住处,切记不要敲门,只让阿蟹指给你看那地点即可,然后便回来复命,你我再一同前去。”
马荣领命和阿虾阿蟹前往寻找凌姑娘的住处,不料快到时,突然遇到五个人拦路砍杀,想不到阿虾阿身手不凡,链子锤出神入化(种南瓜就是用南瓜作为练武的靶子),瞬间解决掉四人,只剩下这人还一息尚存,正躺在地上大口喘气,两手捂住胸口处,鲜血从指缝间汩汩流出。
“谁派你们来的?”阿蟹问道。
“我们……那姓李的说……”
那人刚说了半句,口中涌出一股鲜血,于是没了下文,全身抽搐几下,就此一动不动。
此时暮色渐浓,经过凌姑娘的住处时,马荣略停片刻,里面未见有灯光闪烁,看去冷冷清清,于是上前推开门扇,朝幽暗的房中迅速扫视一下。屋内只摆着一张竹榻,不见一个人影。
马荣回到红楼时,上前复命,讲述一番所见所闻,最后说道:“我总算查实了凌姑娘的住处,不过她并不在屋里。”
狄公靠坐在椅背上,焦急地紧咬口唇。虽说以往也曾遇到过复杂难办的疑案,不过至少还有足够的消息用来推测揣想,并寻出几名疑犯来,但是眼前的案子却无法彻底查清。三十年前杀死陶广的凶手,无疑便是昨日导致秋月丧命之人。李廉之死也不能说已完全破解,冯玉环杀死李廉的说法未免太过直截了当,并且李廉与秋月的关系仍是一个谜,既然李廉与秋月都已不在人世,这个谜团也永远无法解开了。
忽然,狄公脑中一闪,想起一件事来,不觉恼怒地咕哝几句,自己竟会犯下如此大错。在白鹤楼的宴席中,秋月随口道是李廉曾送她一瓶香露作为临别赠礼,装在一只信封中,她还曾问过李廉是何种香露,但是李廉答曰“还请务必送到地方”。秋月一心只惦记着香露,或许并未十分留意李廉之前所说的话,只记住了这最末一句,还以为是有关香露的戏谑之辞,但是这话听去更像是一句嘱托,而并非是在回答秋月的疑问。或许除了香露,信封内还有其他东西,不定就是李廉想让秋月转交他人的消息或书信。
狄公急忙赶到秋月的住处,打开斗柜,找到了那个信封,拆开后先倒出一只扁平的翡翠雕花小瓶,上有象牙瓶塞,又倒出另一只小号信封,急忙拿起一看,只见封得严严实实,上面用同样的笔迹写有宅址:“恭呈前御史大夫、大学士李纬经大人道鉴”。
狄公裁开封口,见里面有一张信笺,只写了寥寥数行,措辞雅驯而简约:
父亲大人膝前:
跪禀者。大人意志如铁,勇毅卓绝,不肖儿自知不能企及万一,是故绝难直面日后惨淡。人生至此,荣耀已极,正须就此了断,当日种种谋划,亦是中途作罢。区区此衷,已对温某人言明,并嘱其妥为善后。
儿自知无颜见父,故书成此信,并交托歌伎秋月转送家中。此卿姿容甚美,值此将入冥时,得蒙艳光煜耀,足慰胸怀矣。
不肖儿廉敬叩者三,七月廿五中元节
读罢之后,狄公靠坐在椅背上,疑惑地皱起眉头。此信篇幅甚短,想要体察写信人的真意,着实颇费思量。
头一段暗示出致仕还家的李纬经与其子李廉还有古董商温源曾一起图谋不轨,但是临到最后关头,李廉发觉自己不够勇毅,难以将其施行到底,既然无法遵从父亲的指示,便将自尽看作是唯一的出路。
狄公重又思量起发生在红楼的三桩命案以及相关人物,并努力回想冯岱父女曾有何说辞,李廉不可能在决意自尽前企图强暴冯玉环之外,其他诸事尚且合乎情理。李廉面上和臂上的抓痕也是冯玉环一手造成,只是脖颈两侧的肿块依然原因不明。再说秋月喉头处的淤青仍是不知来历。狄公隐约感到,如果能解开这两处疑点的话,红楼之谜也便迎刃而解了。
突然之间,狄公想到了一种可能,起身在地上来回踱步,过了大半日,又止步立于床前。如今总算真相大白!事事都有了合情合理的解释,包括强暴未遂与马荣遇袭!红楼的秘密实在可怖,甚至比秋月暴死后自己做的噩梦还要骇人!须知自己此刻面对的凶犯,乃是一个无所顾忌又冷酷绝情之人。
狄公马上召见冯岱父女,开门见山对冯玉环道:“李廉身亡的当晚,有人看见令尊在这附近出现。你着实聪明过人,于是当场编出一套说辞来,道是李廉企图非礼,然后你在这花厅中手刃淫贼——只因自以为如此一来便会救了令尊。”
“你的故事自然有一半是真。李廉确实企图用强力迫你就范,不过是在十日前在船上。你主动给我看过的那些伤痕都已变色,因此并非新近受创。你与李廉打斗的描述也并非十分可信。一个身强力壮的男子对女子施暴时,若是见她手中持刀,定会先将刀子从她手中夺下,而不是扑上前去连人带刀拥入怀中。你还忘了一点,你右手拿刀,刺向的位置应该是李廉的左侧,而李廉是脖颈右侧的血脉被割断,除了这些破绽,须得说你编造得十分精彩!”
冯玉环呜咽出声。冯岱忧心忡忡望了女儿一眼,疲惫说道:“老爷明鉴,这都是小人的过错。小女只是想帮我而已。那天晚上,我确实来过这红楼,是为了质问李廉与温源共谋希图陷害我的事”
“小人得到线报,说温源会将一口装有巨款的匣子派人偷偷藏入敝宅,然后由李公子去州府官衙诬告我偷漏税款。我即使矢口否认,赃物也会被人从家中搜出。当手下禀报温源设下奸计时,我决意亲自去见李公子,想与他开诚布公说个明白,其父既是朝廷重臣,又是我的旧相识,为何一个名门之后竟会参与一场旨在陷害我的卑劣密谋,同时还想严谴他在船上企图侮辱小女一事。我走到园林中时,不想却遇上温源。这情形着实古怪,多少令我想起三十年前的某天晚上,我正要去找陶广时,也是在半路中遇到温源。我对他道是已经得知他在暗地里图谋不轨,这便去找李公子问个明白。温源满口道歉,承认自己一时糊涂,确与李公子商议过如何将我赶下里长之位,只因李公子急于用钱,故此当时两下一拍即合,但是过后李公子不知为何又改了主意,对他道是不必再提此事,并催促我快去与李公子面谈,定会得知方才所言皆是实情。
“我一走入红楼,便知隐约袭来的不祥之感果然应验了。只见李公子瘫倒在座椅中,已是一命呜呼。难道温源知道此事后,故意诱我来发现尸体,并趁机告我杀人不成?三十年前,我就怀疑他施过同样的手段,企图告我谋害了陶广性命。于是我便想起当年凶手是如何布置的陶广自杀场面,决定也如法炮制一回。于是我打定主意布置成自尽的模样,将尸体挪到卧房的地上,将匕首放在他的右手中,然后又把花厅桌案上的文书等物也统统搬到卧房中,锁起房门,从游廊上离开。既然卧房唯一的窗户上装有栅栏,我满心希望李廉之死会被认作是自寻短见,结果不出所料,后来秋月所说的李廉被她拒绝一事,更是提供了有力的动机。”
狄公手捋长髯,缓缓又道,“李廉虽然天赋甚佳,却生性冷酷、精明太过,在仕途上得志太早,竟至冲昏了头脑。他已被授予翰林修撰一职,却仍意犹未足,还想爬得更快更高,但是如此一来就需要大笔银钱,又逢李家田地歉收,更兼投资不利,没有足够的钱财供他使用,于是便心生一计,预备与你的老对头温源共谋,以便从乐园中攫取巨款。十天前,他来到此地施行奸计,自是志得意满、盛气凌人,夜中两船相撞,不巧遇见令嫒,遭到拒绝后竟然大为光火,并企图用强。温源前去码头相迎时,李廉仍然为了受挫而余怒未释,便命温源助他将令嫒弄到手,还说过不多久便会查出冯先生偷漏税金,然后锁链加身解去京师。温源一听信心大增,于是献计如何迫使令嫒自投罗网。此人阴险歹毒,看出这亦是给冯先生沉重一击的大好时机。”
狄公呷了一口茶水,接着说道:“不料李廉到了乐园之后,整日忙于和其他歌伎舞姬们鬼混,诸如石竹、牡丹等女子,把令嫒全然忘到了脑后,不过,陷害冯先生一事却不在此列。后来,他在赌场中遇到一个青年后生,认为此人或可用来将赃物藏入贵宅。
“就在二十五日当天,李廉意外地发现了一事,改变了所有主张。他与三个曾经同床共枕的歌伎清了账,又将一班狐朋狗友打发回了京师,就在当晚举刀自裁之前,他走到花魁住处,见过秋月最后一面,李廉将写给父亲的家书交托给秋月,但是秋月竟忘了寄出。秋月并未试图笼络李廉,或许因为她亦觉察出李廉与自己如出一辙,同是自私冷酷之辈。李廉自然也从未说过要为秋月赎身的话。”
“至于温源,他犯下了阴谋陷害他人之罪,不过尚未开始便已告吹,因此根本从未实施过。此人虽然生性卑劣,却缺少将其阴险图谋付诸施行的勇气,可能永远也不会真正作恶。本县自会采取必要的手段来一劳永逸地制服他,免得以后再希图陷害你。
“虽然在红楼内发生过两桩命案,但是冯先生也好,冯小姐也好,还有温源都与此无关,那些阴暗的罪行我也不必再议。要说的就是这些。”
冯岱父女对着狄公恭敬行礼,随后出门而去。
次日清晨,狄公对马荣简述一番昨晚与冯岱父女的谈话,最后说道:“我们这便去找那凌姑娘,你去命管事备好两匹马。若是凌姑娘不在她的住处,你我还得骑马往北,跑一趟远路。”
马荣开口欲问老爷到底何意,狄公却已催马继续前行,过不多久,便遥遥望见那棵巨大的紫杉,盘根错节的树干前立着一座小茅屋。马荣抬手一指,狄公点点头,甩镫下马,将缰绳交给马荣,吩咐道:“你且留在此处等我。”
狄公独自走过湿漉漉的草地,晨光尚未穿透厚密的枝叶照到茅屋顶上,树荫下颇为阴湿,且有一股枝叶腐烂的怪味,唯一一扇窗户上糊着脏污的油纸,里面透出一点微光。
狄公走近摇摇欲坠的门扇,侧耳一听,屋内传出动听的歌声,唱的却是一支昔年旧曲,记得自己尚在孩童时曾风行一时。狄公推门进去,在门旁站定,生锈的铰链吱吱作响,门扇砰然关阖。
室内陈设简陋,只有一盏粗糙廉价的陶制油灯,灯光闪烁不定。凌姑娘盘腿坐在竹榻上,怀里抱着麻风乞丐那吓人的头颅。乞丐仰面朝天躺在榻上,破烂的衣服下面半露出瘦骨嶙峋的身体,一只独眼在油灯下闪着黯淡的光芒。
凌姑娘闻声抬头,将脸面转向狄公这边,说话时语声圆润饱满:“谁在那里?”
“是我,蒲阳县令。”
乞丐闻听此言,青紫的嘴唇歪斜一下,发出一声冷笑。狄公盯着他那只独眼,开口说道:“阁下便是李纬经,李公子的父亲。她便是歌伎翡翠,三十年前谎报染病身亡。”
“我们是一对情人!”盲妇人傲然说道。
“李公听说花魁秋月害得令郎丢了性命,于是便潜来此地,希图报复,不料却是大错特错。”狄公对乞丐接着说道,“令郎实是因为发现颈部起了肿块,以为自己也身患恶疾,故而自寻短见。到底是否如此,我无法验尸,因此不得而知。李公子缺乏阁下的勇气,无法面对身患麻风症后的悲惨下场,然而秋月对此并不知情,只是出于想要借机振起名声的愚蠢念头,便公然宣称李公子正是为了她而自尽身亡。你藏在红楼前的灌木丛中,偷听过我和她的谈话,她当时曾亲口说出。”
狄公略停片刻,室内一片寂静,只闻得乞丐沉重的呼吸声。
“令郎对秋月十分信任,给你写了一封书信道明原委,又将此信交托给秋月,却被秋月忘在脑后,甚至根本从未拆封。在你谋害了秋月之后,我才终于找到这封家书。”狄公说罢,从袖中抽出书信展开,从头至尾大声读了一遍。
“我为你怀过一个儿子,好人儿,”盲妇人轻声说道,“不过病愈之后便小产了。我们的儿子一定也是相貌堂堂、气概不凡,就跟你一模一样!”
狄公将书信扔在榻上,“你来到乐园之后,时刻盯着秋月的举动。就在那天晚上,你看见秋月去了红楼,便一路跟着她,在游廊上透过窗栅,看见她赤身裸体躺在床上,于是便叫她的名字。你背靠墙壁站在窗边,等秋月走到窗前,多半是将脸贴在铁栅上朝外张望,想要看看到底是谁在叫人时,你突然现身出来,将手伸进栅栏扼住她的喉咙,想要掐死她,但是两手变形,气力不足,秋月挣脱之后,奔向房门口意欲呼救,不想心病猝发,随即倒在地上。李公,正是你害了她的性命。”
乞丐动了动红肿的眼皮。盲妇人弯腰靠近那张早已变形的脸面,低声说道:“别理他,好人儿!只管休息一下,我的心肝儿,你的身子可不怎么好。”
狄公移开视线,盯着潮湿的夯土地面,接着说道:“令郎在书信中提到李公勇毅卓绝,确是丝毫不爽。你虽已病入膏肓、日渐衰弱,却仍为了令郎的前程而积极筹划,想要使他尽快成为大人物。乐园仙岛富可敌国,正好又在李家地界附近。你先是派出手下土匪,企图劫夺冯里长送出的金银,却因为防卫严密而未能得逞,于是又想出一个更好的法子来。你对令郎道是古董商温源对冯岱怀恨在心,想要取而代之成为里长,命他去和温源接洽,并与之密谋如何使得冯岱身败名裂,从而除去这块绊脚石,过后令郎再设法使温源登上里长之位,你便可以通过温源来染指乐园的财富。然而令郎一死,这一切也统统化为泡影。
“你我以前虽未谋面,不过想必你已对我有所耳闻,正如我也听说过李公的威名。你担心我会查出真相累及到你,便在害死秋月之后又回到红楼,站在游廊上,透过栅栏观望了我好一阵,身上发出的恶臭竟使我噩梦连连。由于我躺在离窗户较远的地方,且又闩上房门,令你暂且无计可施。”
狄公抬眼一看,乞丐的脸孔好似一张可怖的面具,狭小的室内愈发浊臭逼人,于是拉起项巾掩住口鼻,然后说道:“之后你想要离开此地,奈何船夫不肯载你过河。我猜你在河边的林子里想要找一个藏身之所,结果竟意外遇到了三十年前的旧情人翡翠,想必是从她的声音辨认出来的。她告诉你我正在调查陶广之死。李公,究竟是什么令你苟活至今,兀自不肯舍弃这已悲惨至极的人生?决意不惜一切代价挽救自己的名声?或是为了三十年前曾经爱过并以为早已不在人世的女人?或是总要成为胜者的罪恶意愿?我实难想象这无法治愈的恶疾,会如何毒害侵蚀一个原本卓越不凡的头脑。”
狄公见对方并无回应,接着又道:“昨日午后,你又去窥视我,这已是第三次。我本应想到这一层,本该辨识出那独一无二的恶臭。你听见我对手下随从说要来这里,于是便命雇用的匪徒藏在半路,企图取我性命,却不知我走入房内后又改了主意。结果你派去的歹人遭遇上我的随从与冯岱的两名手下,五人全部丧命,不过,其中一个却在临死前吐出了你的姓氏。
“我看过令郎的书信后,突然间恍然大悟。我知道李公当年是何模样,冯岱曾说过三十年前你年少入仕、风神潇洒,翡翠后来再次描述过你生性狂野、行事果断、不计后果,毫不经意便会抛弃地位财富等等一切——只为了自己所爱的女人。”
“那就是你,亲人儿!”盲妇人柔声说道,“那就是你,我的英俊而勇敢的情郎!”说罢在乞丐脸上连连亲吻。
狄公转头顾视一旁,疲惫地说道:“李公,身患恶疾之人将不受律法惩处。我只想正告你,是你在红楼中害死了秋月,正如你三十年前在同一地方杀死了陶广。”
“三十年了!”那美妙的声音忽又响起,“经过这么多年,我们终于又在一起了!那些年月从来不曾存在过,只是一场噩梦而已。就在昨天,我们还在红楼中相会……血红得如同我们的激情,熊熊燃烧不顾一切的疯狂爱恋。没人知道我们在那里私会,你是才华横溢、风流倜傥的青年才俊,爱上了我这个乐园花魁,这个美貌绝伦、才艺无双的歌伎!冯岱,陶广,还有其他许多人都向我献殷勤,我一概虚与委蛇,假装拿不定主意,其实只为掩盖我们的秘密,我们无比甜蜜的私情。
“想不到最后一晚已然到来……那是什么时候?莫非就在昨晚?你有力的臂膀几乎将我压垮,我正浑身发抖时,忽然听见有人进入花厅。你从床上一跃而起,没顾上穿衣便跑了出去,我紧跟在后面,看见你站在地上,夕阳射出万道红光,将你的全身染成火红。陶广看见我们紧紧挨在一起,一丝不挂却略无惭色,不禁气得面色惨白,抽出匕首来,骂我是贱货娼妇。我大叫一声:‘杀了他!’你便扑上前去,从他手中夺下匕首,刺入他的喉头,鲜血溅到你的身上,溅到你宽阔而火红的胸前。我从来没有,从来没有像那一刻那般深爱过你……”
一阵狂喜涌上盲妇人完全损毁的面容,竟显出奇异的美感。狄公低下头去,只听悦耳动听的声音再度响起:“我说:‘赶快穿上衣服,离开此处!’于是我们返回卧房,这时又听到有人进入花厅。你跑去一看,却是个傻小子,立时便又奔出门去。不过你说这小童可能会认出你来,最好将尸体挪进卧房,再将匕首放在死人手里,我们出去时锁上房门,将钥匙从门下扔进屋内……如此一来,人人都会以为陶广是自寻短见。
“我们在游廊上匆匆分手时,有人正在园林中点亮小凉亭内的灯笼。你说你要离开十天半月,等到自杀定案后,便会……回来找我。”
盲妇人说到此处咳嗽起来,越咳越凶,竟至全身颤抖,口中吐出血沫,不经意地抬手擦去后,又开始絮絮陈说,声音却忽然变得嘶哑低弱:“他们盘问我陶广是否钟情于我,我说是的,他钟情于我确是实情。他们又问陶广是否因为我不肯接受他而死,我说是的,他因我而死也是实情。但是紧接着,疫病就蔓延开来……我染上了天花,我的脸,我的手……还有这双眼睛。我本该死去才是,我也想死,死了总比让你看见我变成这副模样要好得多……后来又起了大火,其他生病的姐妹拽着我一起逃出去,跑过石桥,一直跑进树林里。
“我没有死,我这个一心想死的人却活了下来!我拿了凌姑娘的身份文书,她的名字叫做碧玉,在田地的沟渠里断了气,就死在我的身边。我又回到这里,然而你以为我已经死了,我也希望你这么想。当我后来听说你名满天下时,心中何其欢喜!这是唯一能让我支撑到头的一点慰藉。如今,你终于又回到我的身边,回到了我的怀里!”
语声戛然而止。狄公抬头一看,盲妇人伸出一双蜘蛛般细瘦的手爪,正急急摩挲着枕在腿上一动不动的头颅。乞丐的独眼已经阖上,胸前的破烂衣片也不再微微颤动。
盲妇人将那颗丑陋的头颅紧抱在枯瘦的胸前,出声叫道:“多谢老天,你回来了!你回来就是为了死在我的怀里……我跟你在一起。”两手搂住死尸,口中低声呢喃着甜言蜜语。
狄公转身离去,嘎吱作响的门扇在他身后砰然关闭。
文章发布:2025-06-19


发表评论