画笔工具是ps里面最重要的工具之一,快捷键B,画笔的本质是单位笔刷的连续填充。
一、画笔工具选项
1、画笔大小和硬度
调整画笔大小的常用方法:
打开画笔面板,直接调整其大小参数。
在选中画笔的情况下,在画布上单击右键来调整其大小。
选中画笔,按住Alt键,同时按住鼠标右键不松,上下拖动来调整画笔大小。
按下键盘 [ 减小画笔大小, ] 增大画笔大小。
使用快捷键增加或减少的笔刷直径数值并非每次都是1。在10像素以内是1,10~100像素之间是10,在100~200之间是25,在200~300之间是50,300以上是100。
画笔硬度主要是决定画笔是柔边画笔还是硬边画笔,以及他们柔硬程度,值越大越硬。
调整画笔硬度的常用方法:
打开画笔面板,直接调整其硬度参数。
在选中画笔的情况下,在画布上单击右键来调整其硬度。
选中画笔,按住鼠标右键不松,左右拖动来调整画笔硬度。
按下键盘 { 减小画笔硬度, } 增大画笔硬度,每次改变25%。
注意:铅笔和画笔区别
在铅笔工具下,硬度参数是无用的,它会一直以最硬状态显示,而且会出现明显锯齿,而画笔工具即便是硬度为100%,也不会出现明显锯齿。原因是ps软件中所有的像素都是方形的,这样在处理直线完全没有问题,到处理曲线就容易出现锯齿,为了能平滑处理曲线,ps通过改变边缘像素点的不透明度来实现的。画笔即便在硬度为100%情况下,也会保留圆滑处理后半透明的像素块,而铅笔就是像素没有半透明处理下的画笔,所以画出来的圆,边缘充满着锯齿状结构。
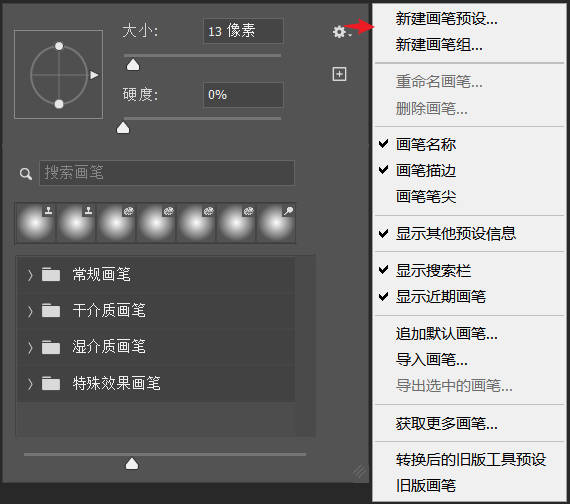
2、画笔不透明度与流量
改变画笔不透明度的方法有5种,这5种方法基本适用于Photoshop中所有有类似的数值调整的地方。
将鼠标移到不透明度数值上点击,输入数字,也可上下滚动鼠标滚轮(使用键盘上下方向键的效果与滚轮一致),按SHIFT键以10%增加或递减,按住ALT以1%增加或递减)。
直接按下回车键,此时不透明度数值将自动被选择,然后输入数字,注意此方法并非在任何地方都适用。
点击数字右边的三角箭头,在弹出的滑块上拖动。
把鼠标移动到选项栏“不透明度”文字上,此时按下鼠标光标会变为双向的箭头,左右拖动即可改变数值,按SHIFT键以10%增加或递减,按住ALT以1%增加或递减。
直接按键盘上的数字键。如改为80%就按8,40%就按4,100%按下0,15%就连续按下1和5。1%就连续按下0和1,12%就连续按下1和2,这种方法最快速也最实用,但不是所有地方都适用。
画笔的不透明度相当于墨水的浓淡,降低画笔不透明度将减淡色彩,笔画重叠处会出现加深效果,注意重叠的画笔必须是分次绘制的才会有加深效果,一次绘制的笔画即使重叠了也不会有加深效果,这里的一次指的是鼠标左键从按下到松开,这样算作一次绘制(单次操作)。
从你按下鼠标到松开鼠标的那段时间,无论你怎么涂抹,你画出来的永远都是你设置的不透明度的值。
流量相当于出墨口的大小,调整流量是Shift+字母上面的数字(不是小数字键盘上面的数字)。从你按下鼠标到松开鼠标的那段时间,只要你不断涂抹,即使是1%的流量也能抹出100%流量的效果。在单次操作中,流量具有叠加属性,而不透明度没有。虽然流量可以叠加,但不透明度它已经控制了你流量可以叠加的极限值了,无论你怎么涂抹,你叠加出来的最高值就是你设置的不透明度的值(注意是单次操作)。
总结:不透明度和流量的效果好象差不多,但两者在原理上两者是完全不同的。在单次操作中,流量是可以叠加的,而不透明度是不可以的,虽然流量可以叠加,但不透明度它已经控制了你流量可以叠加的极限值。
在绘制开始前按下Shift,并且在绘制过程中持续按住Shift键,就可以绘制一条水平或垂直的直线。注意要持续鼠标松开以后,再松开Shift。如果半途松开那么之后的绘制就无法保持直线了,垂直的线也是一样持续按住SHIFT绘制。
如果要绘制一个十字,大家第一笔横线方向是从左到右画完,然后按住SHIFT绘制第二笔竖线的时候,可能会出现下图的效果,第一笔的终点和第二笔的起点被连接在一起了。
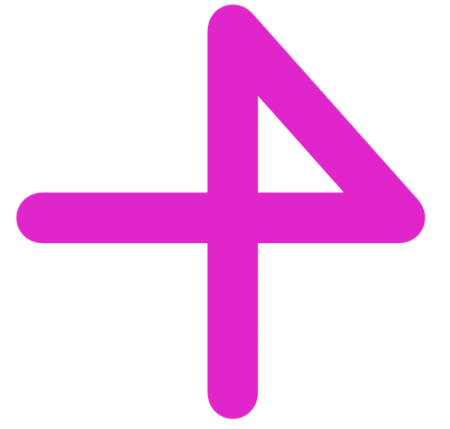
这是因为Shift键在画笔上的另外一种用法导致的(因为第一条直线的终点同时也是第二条直线的起点。),要想避免这种情况,在完成第一笔之后,先切换到其他工具再切换回来即可。
3.喷枪
喷枪是一种随着停留时间加长,逐渐增加色彩浓度的画笔使用方式。在图像上拖拽就好像在墙壁上喷漆一样,在一个地方停留得越久,那个地方的油漆就越浓,范围也越大。
选择喷枪功能后,鼠标左键一按就松开与按住不松开,效果是不一样的。按住一段时间会有往外扩散的功能,取决于你按住时间的长短。而不使用喷枪功能,再怎么按也不会扩散,画出来的都是同样大小。
4.平滑
笔触的边缘进行羽化,没有突出的毛刺。需要在画笔设置面板里勾选平滑,否则工具选项中的平滑不可见。
平滑选项需要配合绘图笔使用才能有效果,可以忽略。
二、画笔的详细设定(画笔设置)
除了直径和硬度的设定外,Photoshop针对笔刷还提供了非常详细的设定,这使得笔刷变得丰富多彩,快捷键【F5】即可调出画笔设置面板。
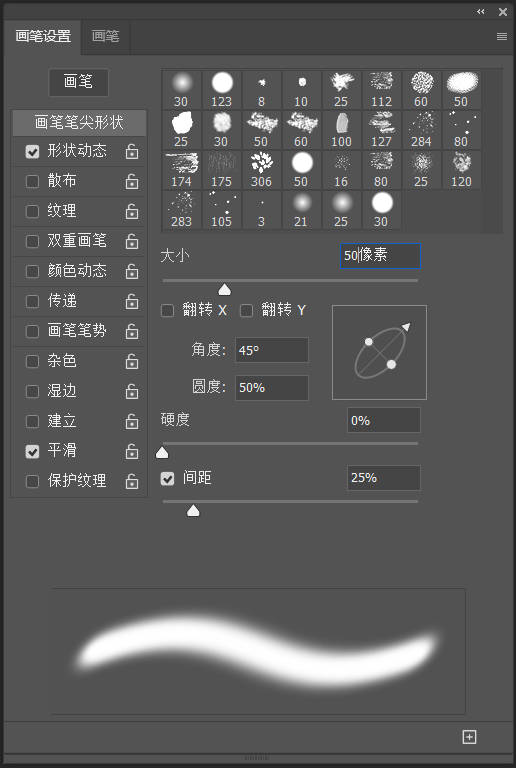
1.间距
画笔的本质是单位笔刷的连续填充。我们前面所使用笔刷,可以看作是由许多圆点排列而成的。如果设为200%,就会看到圆点之间有明显的间隙。间距越大圆点之间的距离也越大,因为间距的取值是百分比,而百分比的参照物就是笔刷的直径。当直径本身很小的时候,这个百分比计算出来的圆点间距也小,因此不明显。而当直径很大的时候,这个百分比计算出来的间距也大,圆点的效果就明显了。如果关闭间距选项,那么圆点分布的距离就以鼠标拖动的快慢为准,慢的地方圆点较密集,快的地方则较稀疏。
2.圆度
圆度也是一个百分比,代表椭圆长短直径的比例。100%时是正圆,0%时椭圆外形最扁平。角度就是椭圆的倾斜角,当圆度为100%时角度就没意义了,因为正圆无论怎么倾斜样子都一样。
椭圆有两条标准作图直径,一条最长一条最短,椭圆笔刷间距的是前后两个圆点的圆心距离,而这个距离正是以短直径作为参考标准的。
除了可以输入数值改变以外,也可以在拉动两个控制点来改变圆度。
翻转与旋转是两个概念,翻转就是镜像。
3.形状动态
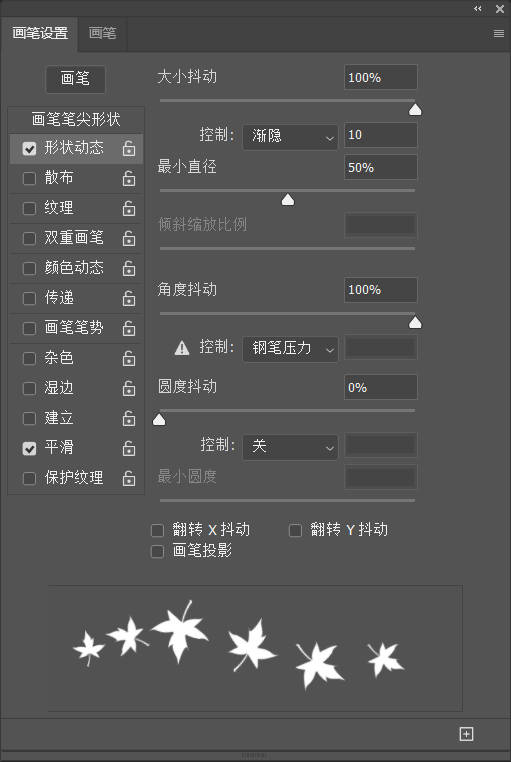
【抖动】就是随机,随机就是无规律。大小抖动就是大小随机,表示笔刷的直径大小是无规律变化着的,因此我们看到圆点有的大有的小,且没有变化规律。如果你多次使用这个笔刷绘图,那么每次绘制出来的效果也不会完全相同。大小抖动(随机)的数值越大,抖动(随机)的效果就越明显,笔刷圆点间的大小反差就越大。
大小抖动的范围在最小直径和最大直径之间。笔刷最小直径=笔刷直径×(1-抖动百分比)。比如,笔刷的直径是12像素,抖动百分比为30%,则抖动的最大直径是12像素,抖动的最小直径=12*(1-30%)=8.4=8像素。
在控制选项中,除了渐隐,其他选项是需要绘图笔才能看到效果。
【渐隐】应该翻译为”逐渐稳定“,而不是画笔慢慢消失,它指的是绘制到第n步后,大小固定到最小直径值,如果最小直径为0,则第n步后,大小为0,画笔消失。
如下图,笔刷形状为枫叶,大小215,间距为100%,大小抖动100%,渐隐10,最小直径20%,角度抖动0,圆度抖动0,翻转抖动0。
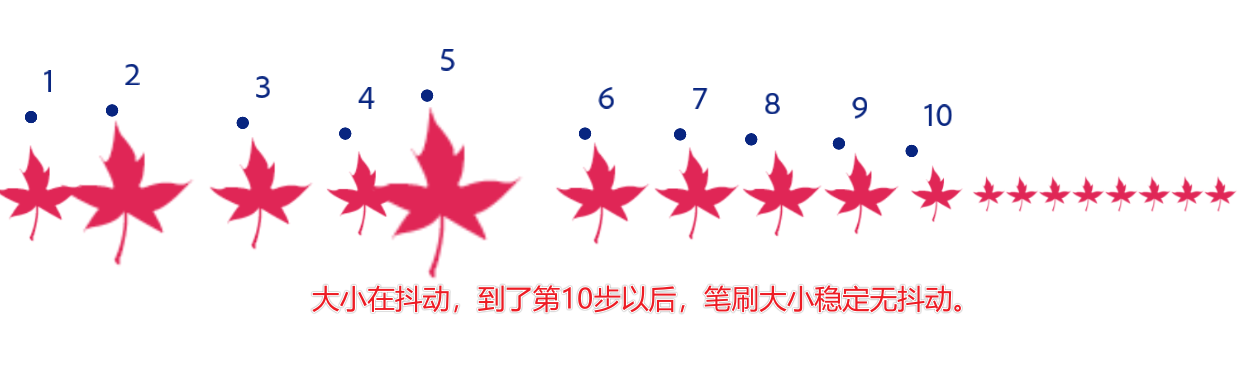
【角度抖动】、【圆度抖动】下的渐隐效果,类似。
角度抖动就是让扁椭圆形笔刷在绘制过程中不规则地改变角度,这样看起来笔刷会出现“歪歪扭扭”的样子。
圆度抖动就是不规则地改变笔刷的圆度,这样看起来笔刷就会有“胖瘦”之分。可以通过“最小圆度”选项来控制变化的范围,道理和大小抖动中的最小直径一样。
画笔大小的控制除了渐隐之外,还可以使用钢笔压力、钢笔斜度、光笔轮、旋转,这三个选项需要有另外的硬件设备绘图笔和绘图板。画笔设置面板中的钢笔说的是绘图笔,数字化绘图板上用的一种输入设备,不是矢量绘图工具钢笔,用一支电子笔在配套的底板上移动来代替鼠标。底板可以感应笔尖接触的力度大小,通俗地说就是下手轻重的区别,,高级的绘图板还可以感应出电子笔的倾斜程度和笔尖旋转角度,这些效果是普通鼠标无法模拟的,光笔轮是指有些电子笔上附带的拇指滚轮,如果没有这种设备这些控制选项是无效的。
画笔投影与绘图笔有关,略过。
在画笔角度控制选项里面,有一个“初始方向”和“方向”,初始方向指的是画笔笔尖的角度基于画笔描边的初始方向,方向指的是画笔笔尖的角度基于画笔描边的方向,需要把角度抖动设置为0,才能看出效果。
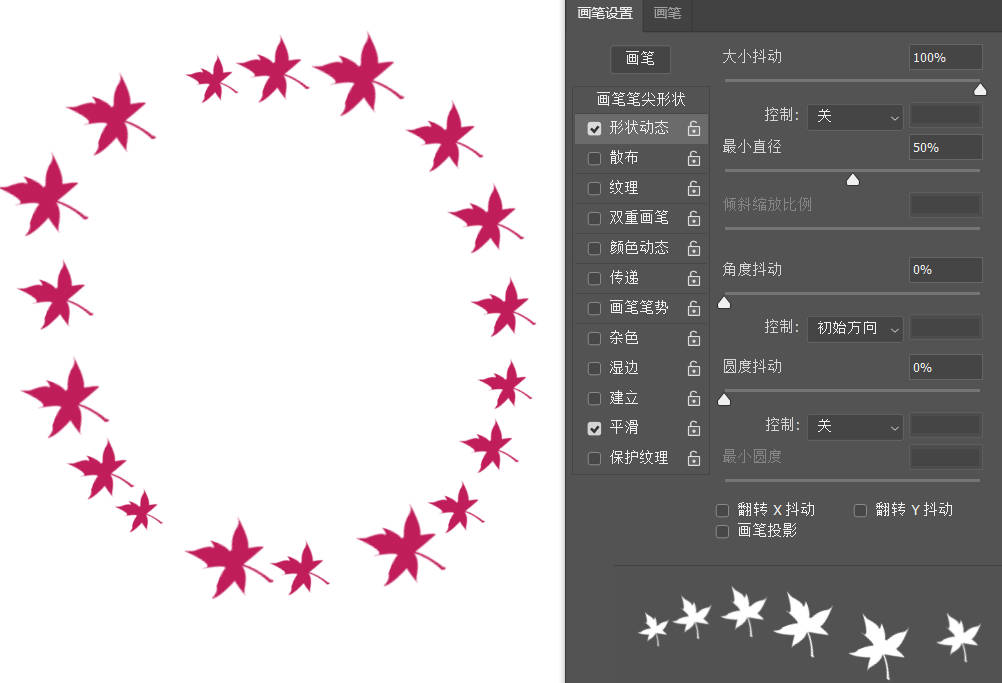
画笔角度控制选项”初始方向“,保持同一方向。

画笔角度控制选项”方向“,跟随路径方向发生变化。
4.传递
传递选项主要是对于压感笔的绘画功能进行优化,通过对“不透明度”和“流量”选项的控制,使压感笔在绘图时能够模拟出真实墨水流量的效果。 传递选项还提供了“湿度抖动”和“混合抖动”选项,这些选项主要是对“混合器画笔”工具进行管理,只有选择了“混合器画笔”工具后,这两组选项才可以使用。
5.散布
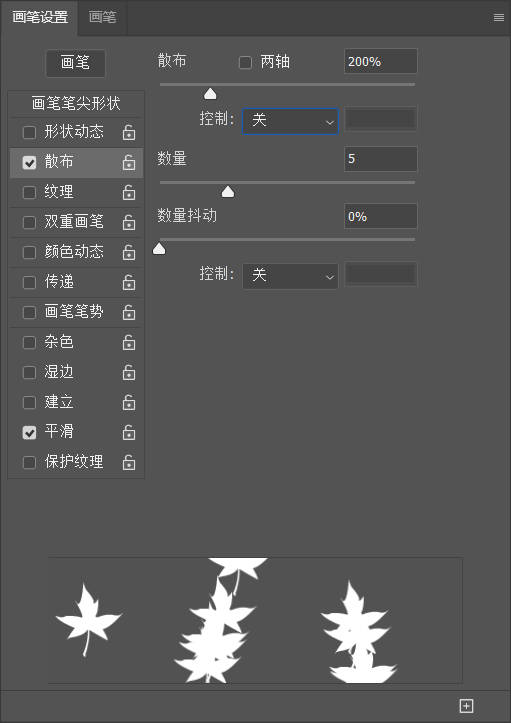
“散布”使画笔笔刷沿着绘制的线条扩散,可以制作随机性很强的叶纷飞的效果。
散布:该值越高,分散的范围越大;
数量:该值越高,笔刷越多;
数量抖动:该值越高,笔刷疏密变化越大(笔刷有的地方少,有的地方多)
两轴:散布是上下方向的,勾选两轴,散布是各个方向的。

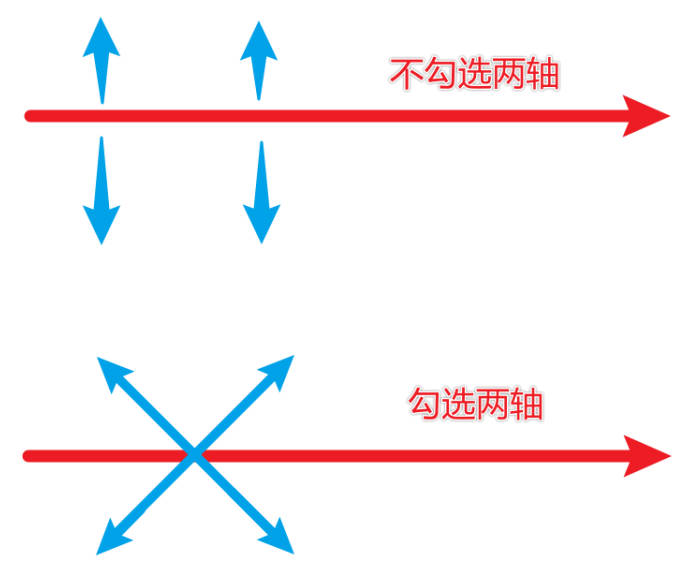
6.纹理
使用“纹理”选项可以绘制出带有纹理质感的笔触,纹理感的笔触就是图案。
打开【图案】面板,点击面板菜单,选择”旧版图案及其他”,方便调入更多的图案。
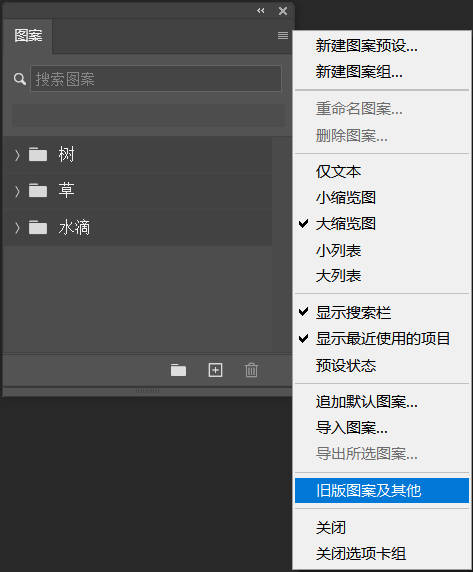
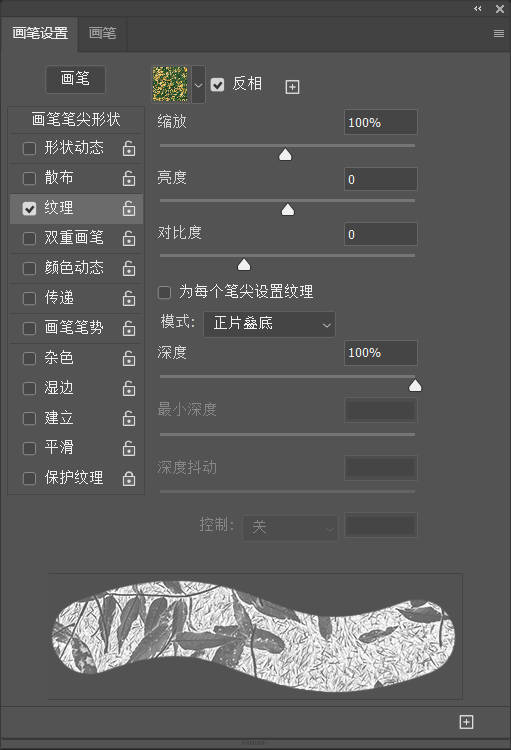
缩放:设置图案的缩放比例。数值越小,纹理越多。
为每个笔尖设置纹理:将选定的纹理单独应用于每个画笔笔刷,而不是作为整体应用于画笔。如果取消选中“为每个笔尖设置纹理”复选框,下面的“深度抖动”选项将不可用。
如果勾选了“为每个笔尖设置纹理”,笔刷重叠时图案也叠加在一起,反之,笔刷重叠时图案不叠加在一起,一个整体图案叠加在所有笔刷上面。
模式:设置用于画笔和图案的混合模式,常用的是“正片叠底”和“线性高度”模式。
深度:设置油彩(前景色)渗入纹理的深度。数值越大,渗入的深度越大,也可以说,纹理渗入笔刷的程度。
最小深度:用来设置油彩可渗入纹理的最小深度(纹理渗入笔刷的最小程度)。当“深度抖动”下面的“控制”选项不关闭,并且选中“为每个笔尖设置纹理”复选框是,“最小深度”选项才可用。
7、保护纹理
杂色、湿边、建立、平滑和保护纹理没有选项参数。
杂色:它的作用是在笔刷的边缘产生杂边,也就是毛刺的效果。当应用于柔画笔笔尖时,此选项最有效。硬度越小杂边效果越明显,对于硬度大的笔刷没什么效果。
湿边:沿画笔描边的边缘增大油彩量,从而创建水彩效果。
建立:就是喷枪,勾选了建立,选项栏中的“喷枪”才能使用。
平滑:在画笔描边中生成更平滑的曲线。当使用绘图笔进行快速绘画时,该选项最有效,但是它在绘图时会产生轻微的滞后。
保护纹理:将相同图案和缩放比例应用于具有纹理的所有画笔预设。选择此选项后,在使用多个纹理画笔笔尖绘画时,可以模拟出一致的画布纹理。没有勾选保护纹理时带纹理的画笔使用各自的预设纹理,勾选之后所有带纹理的画笔都使用相同的纹理。
有的笔刷自带纹理效果,我自己新建了一个笔刷,设置好了纹理图案,勾选保护纹理和小锁后,其他自带纹理效果的预设笔刷,就会使用我刚才设置好的纹理,自带的纹理无效了,这就是保护纹理的意思。
8、双重画笔
“双重画笔”是指让描绘的线条中呈现出两种画笔效果。要使用双重画笔,首先要在“画笔笔尖形状”选择设置主笔尖,然后再从“双重画笔”部分中选择另一个笔尖。双重画笔与纹理很像,都是一个纹理叠加到现用的画笔中,参数“大小”、“间距”、“散布”、“数量”都是针对后叠加的纹理画笔的。
利用双重画笔可以制作虚线,关键在于设置一大一小的硬边笔刷,然后拉开合适的间距。
第一个笔刷形状:圆形直径470像素,硬度100%,间距170%。双重画笔:圆形直径70像素,间距1%,散布0,数量1,模式正片叠底,不勾选翻转。
9、颜色动态
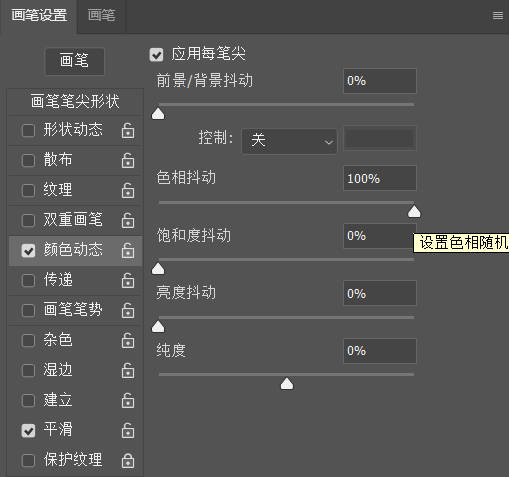
前景/背景抖动:不是在前景背景两种颜色变来变去,而是前景和背景之间的颜色随机变化。数值越小,变化后的颜色越接近前景色,数值越大,变化后的颜色,越接近背景色。
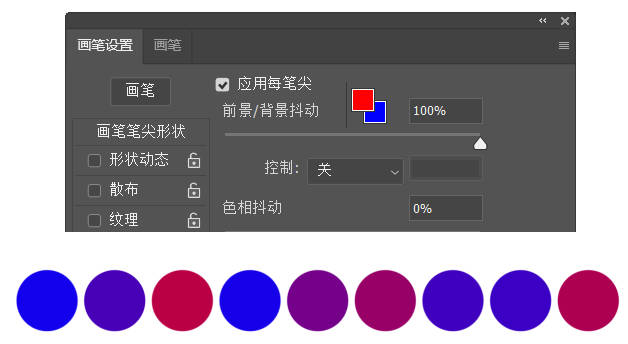
色相抖动:色相抖动程度越高,色彩就越丰富。
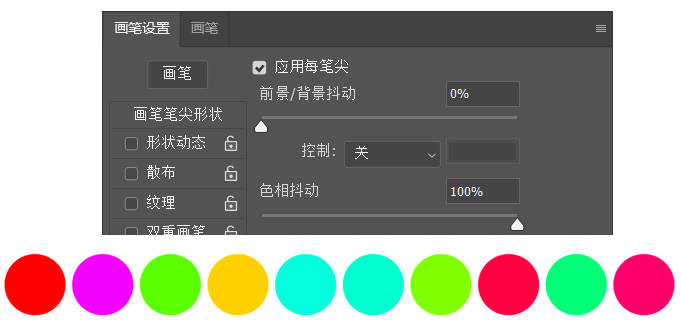
色相抖动百分比是以色相范围为标准的,色相是一个环形。假如我们挑选的颜色是红色,红色正好位于这个色相条的中心点,那么色相抖动的百分比,就是指以这个红色为中心,同时向左右两边伸展的范围。色相抖动的百分比,就是指以这个前景色为中心,同时向左右两边伸展的范围。
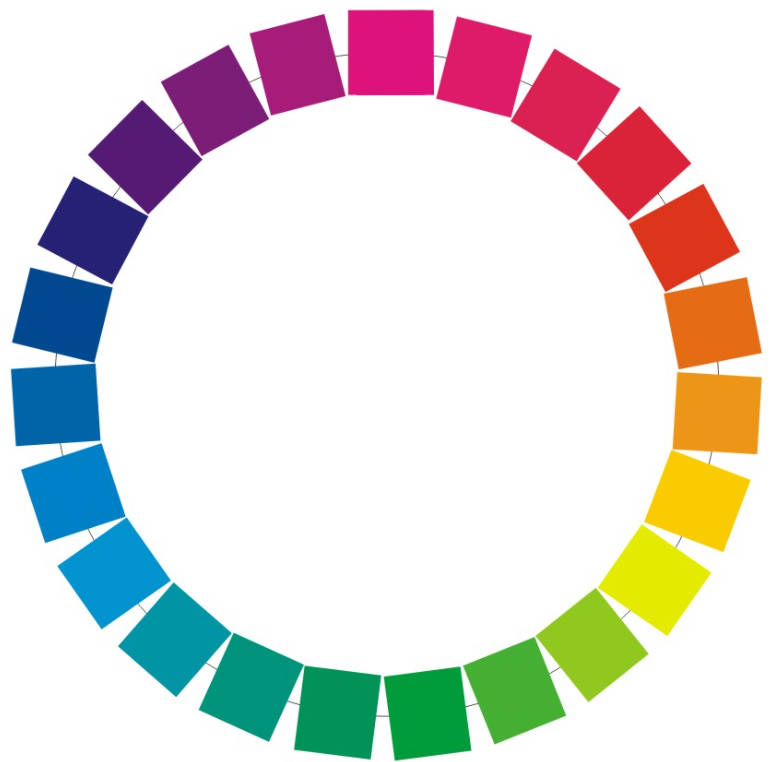
饱和度抖动:饱和度抖动会使颜色偏淡或偏浓,百分比越大变化范围越广。
亮度抖动:亮度(明度)抖动会使图像偏亮或偏暗,百分比越大变化范围越广。
纯度抖动:效果类似于饱和度,用来整体地增加或降低色彩饱和度。
10、画笔笔势
画笔笔势与绘图笔有关,略。
11、小锁标记
画笔旁边的锁是用来锁定已经设定好的画笔选项的。
比如“锁定散布选项”“锁定纹理选项”,这样的话这些选项就不会被你无意间改掉了。比如我选了一支画笔,它自带传递属性(不透明度,流量抖动等),设置好参数中的不透明度和流量值后,锁定,当我选择其他画笔也带有传递属性时,就以锁定的为准。


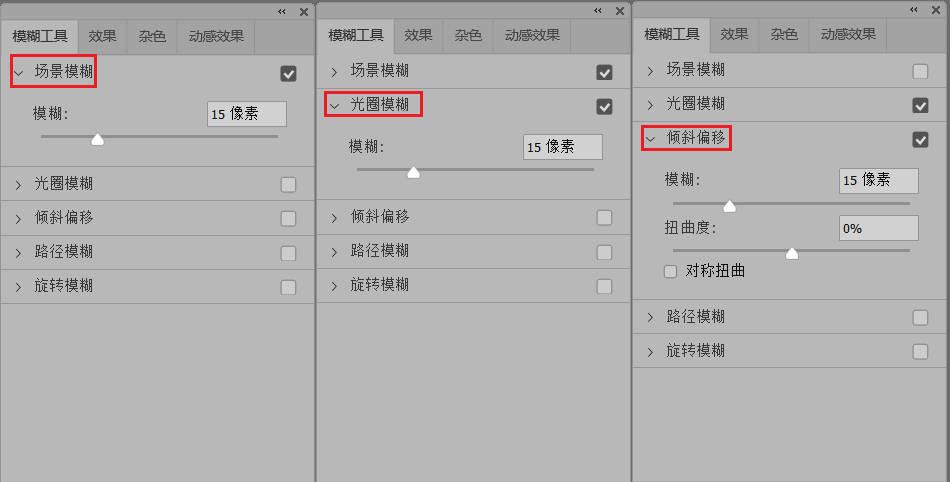


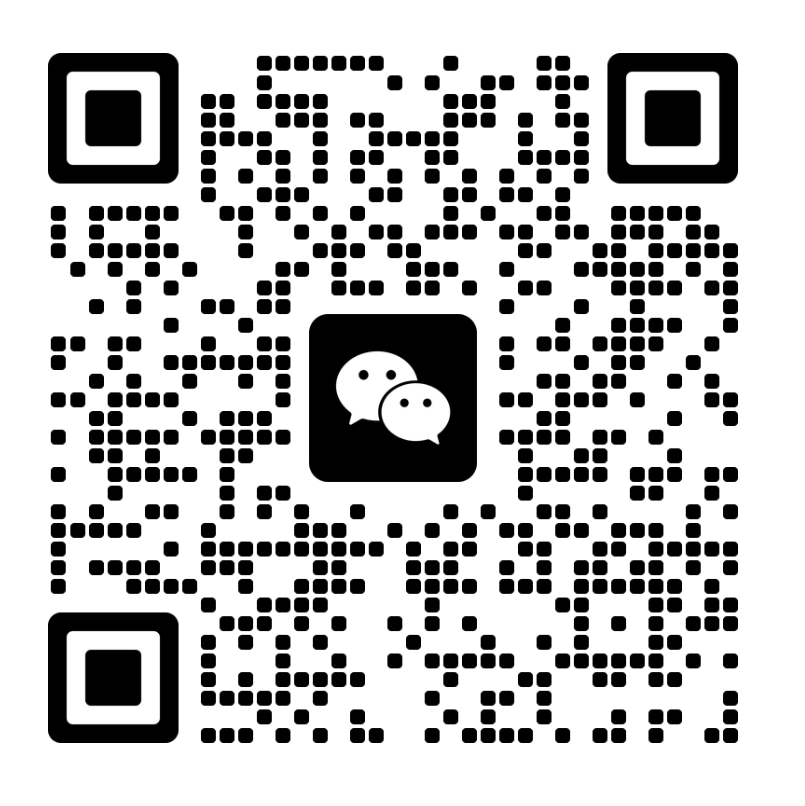
还没有评论,来说两句吧...