
仿制图章
仿制图章工具主要用来复制取样图像,快捷键S。
在取样点上先按ALT键,同时用鼠标点击一下(取样),将鼠标在复制点处进行不断的涂抹,这时,可以看到在鼠标不断移动的同时,一个 + 字点在取样点也在不断的移动进行取样,这样一个新的图像很快的就复制出来了。
需要注意的是,采样点即为复制的起始点,选择不同的笔刷直径会影响绘制的范围,而不同的笔刷硬度会影响绘制区域的边缘融合效果。要复制对象或移去图像中的缺陷,仿制图章工具十分有用。
在选项栏中选择“对齐”,无论你对绘画停止和继续过多少次,都使用最新的取样点(复制出来的图像为采样点相对位移后的区域)。当“对齐”处于取消选择状态时,重新开始绘画时,都从采样点开始。
仿制图章工具用法的用法基本上是与修复画笔一样的,效果也相似,但是这两个工具也有不同点:修复画笔工具在修复最后时,在颜色上会与周围颜色进行一次运算,使其更好的与周围融合,用仿制印章工具复制出来的图像在色彩上与原图是完全一样的。
使用图案图章工具可以利用图案进行绘画,可以从图案库中选择图案或者自己创建图案。
修复画笔
仿制图章只是机械的复制,没有考虑到色彩的融合,修复画笔是仿制图章工具的替代品,但所复制之处即使跟下方原图之间颜色有差异时,也会自动的匹配的做颜色过渡,快捷键J。
【模式】选择”替换“就是仿制图章的功能。
【扩散】修复的目标是消除点击处的违和感,就是说用修复画笔点击时,会从周边像素颜色总和的取平均值来拉近修复处与周边的差距,而扩散是指本来从周边5个像素点求平均值,变为从周边10个像素点求平均值。扩散有点像羽化,较低的滑块值适合具有颗粒或良好细节的图像,而较高的值适合平滑的图像。
仿制源面板
使用仿制源面板,最多可以为仿制图章工具或修复画笔工具设置 5 个不同的仿制源(要仿制的源图像),可以设置画笔上是否显示仿制源图像,还可以缩放或旋转仿制源以按照特定大小和方向进行仿制。
显示叠加:决定是否在画笔上显示出仿制源图像。
“仿制源面板”里的“已剪切”和“自动隐藏”选项到底起什么作用?
取消掉“已剪切”,然后选中一处准备仿制,你就会发现出现一个完整图像,此时进行涂抹的话,你根本看不见绘制后的效果,再选中“自动隐藏”这个功能,按下鼠标涂抹的一瞬间,这个图像就"自动隐藏"了,露出了下面的绘制结果。这是PS逗我玩呢?
污点修复画笔
可以快速去除照片中的污点,划痕,适合修复画面中微小的部分,经常被用来抹除人脸上的瑕疵(痘痘雀斑等),快捷键J。它与修复画笔的工作方式类似,但无需按Alt键取样,可以自动从所修饰区域的周围取样,让复制的图像与下方的原图自动匹配颜色,达到色彩的整合。如果所修饰区域的周围取样点也不理想呢,只好用修复画笔了。
【模式】“替换”模式可以保留画笔边缘处的杂色、颗粒和纹理,没有融合感。
【类型】设置修复的方式。
【内容识别】会分析比较修饰区域附近的图像内容,不留痕迹地填充选区,这个是默认选项,因为适用面最广,但是某些情况下,尤其是背景虚化的时候,这种算法修补出来的效果就特别假。
【创建纹理】可以使用选区中的所有像素创建一个用于修复该区域的纹理,适用于那些表面纹理特别强的图片,平时很少用到。
【近似匹配】会有一个”扩散“参数,扩散的作用就是要让复制的图像与下方的原图有融合感,有点像羽化,去除虚化部分的瑕疵效果挺好。
修补工具(推荐)
修补工具是的一个比较完美的修复工具,利用图像上采集的样本像素区域来修复图像中感觉不好看或者不理想的像素区域,从而让被修复过的像素区域自然融入到画面中去,快捷键J。
在图像中需要修补的位置绘制一个选区,将光标移动到选区内,此时光标形状变为了“带箭头”的形状,按住鼠标左键将选区拖拽到可以作为修补样本的像素区域,此时需要修补的像素区域出现了作为“修补样本”区域的像素。修补工具使用完成后,按取消选区快捷键:Ctrl+D取消选区即可。
【修补】选项中选择“正常”
【源】将源选区拖拽到目标区域以后,会用目标选区图像像素修补原来源选区的图像像素,就是先选取的位置将被你拖拽的位置所替代。“将要被修改”
【目标】将源选区拖拽到目标区域以后,会用源选区图像像素修补目标选区的图像像素,就是把选中的图像复制到目标区域。“将要去修改”
【透明】勾选后,被修补的图像和与“样本区域”的图像产生透明的叠加效果,一般不勾选。
【扩散】被修复区域(源选区)的像素被“样本”区域(目标选区)的像素替换后,扩散数值越大,边缘羽化效果越好,扩散数值越小,边缘越清晰。
【修补】选项的”内容识别“:将源选区拖拽到目标区域以后,会用目标选区周围的像素修补源选区。
【结构】目标选区的图像边缘融入到源选区的图像的程度。如果输入1,目标区域的图像边缘的能融入到源区域,如果输入7,则目标区域的图像边缘保留较多,几乎不能融入到源区域。
【颜色】目标选区的图像颜色和源选区的图像颜色混合的程度。如果输入 0,则将禁用颜色混合。如果“颜色”的值为 10,则将应用最大颜色混合。
内容感知移动工具
内容感知移动工具可以看作是【修补工具】的升级版,作用是将画面中的物体进行移动,在新位置融合图像时,同时自动修补因移动造成的空缺,从而实现更加完美的图片合成效果,快捷键J。
该工具属于智能判定工具,其效果和图像本身的情况密切相关,一般来说,背景越简单效果越好,在使用过程中要注意移动后细节丢失情况。
内容感知移动工具选项栏中的【结构】和【颜色】修补工具中的一样,多了一个【投影时变换】。将源选区拖拽到目标区域后,不但会把选中的图像复制到目标区域,同时可以对目标区域中的选区做自由变换,这就是投影时变换。
【模式】中的”移动“,就是先选取的位置将被你拖拽的位置所替代,”扩展“就是单纯的复制。
如果将源选区按Delete时,会弹出”内容识别“【填充】对话框,点击确定,实现融合自然的删除效果。
红眼工具
拍照出现红眼的情况大多数是在使用闪光灯之后。 当我们处在比较暗的场景下,摄影师一般会打开闪光灯来进行补光,而在黑暗条件下,人的瞳孔为了看清楚周围的事物会放大很多。 此时打开闪光灯拍照,突如其来的强光会让瞳孔来不及收缩,光线会全部进入到人的眼睛中,然后被虹膜上的血管反射后的光线进入照相机镜头,使照片中的人眼呈现出红色,也就是我们说的“红眼”。
红眼工具可以去除用闪光灯拍摄的人物照片中的红眼,以及动物照片中的白色或绿色反光。如果对结果不满意,可执行“编辑-还原”命令还原,然后使用不同的“瞳孔大小”和“变暗量”设置再次尝试,快捷键J。


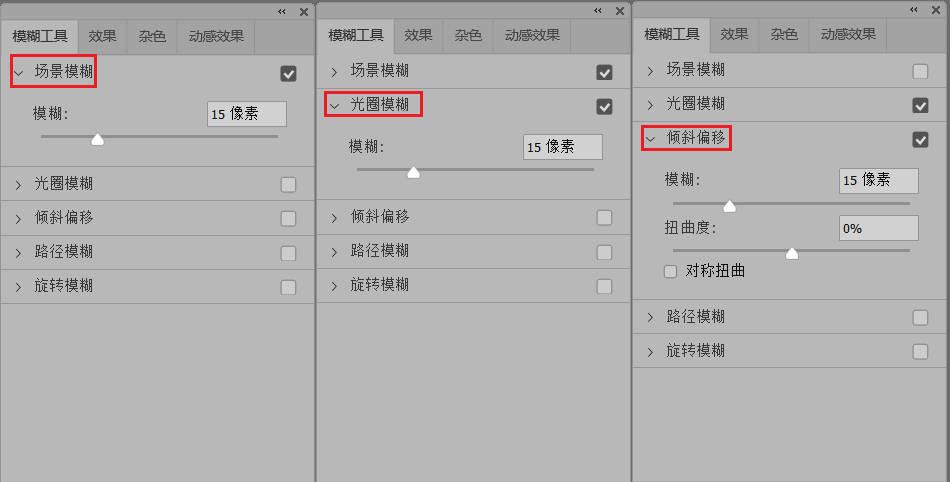


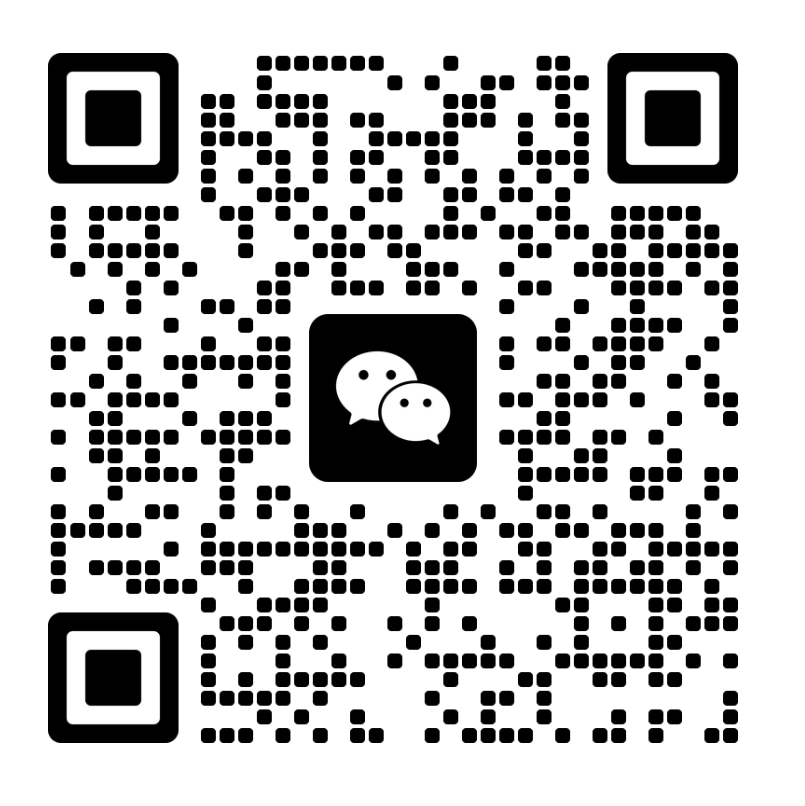
还没有评论,来说两句吧...