
“图框工具”是Photoshop CC2020版本新增加的工具,作用是创建图像占位符,形状有(正方)矩形和(椭)圆形两种。
“图框”也可由文字图层或形状图层转换而成,将另一个图像放置在图框中,可轻松实现图像遮盖的效果。框内的图像可以缩放调整,以适应当前的空间。
一、创建占位符图框
您可以通过以下任一方法,为图像创建占位符图框。
使用“图框工具”创建图框
从“工具”面板中选择图框工具或按“K”,在“工具”选项栏中,选择矩形图框或椭圆形图框,在画布上绘制一个新图框。
将任意形状或文本转换为图框
在图层面板中,右键单击文本图层或形状图层,然后从上下文菜单中选择“转换为图框”,在新建图框对话框中,输入图框的名称,并为其设置特定的宽度和高度。
在现有图像上绘制图框
从“工具”面板中选择图框工具或按“K”,在“工具”选项栏中,选择矩形图框或椭圆形图框,在画布现有图像上,拖拽鼠标绘制图框后,图像中沿图框边界包围的部分将被遮盖。
当你在像素图层上绘制图框或将像素图层拖至空白图框时,像素图层会自动转换为“智能对象”。
二、将图像置于图框中
置于图框中的内容始终是作为智能对象,因而可以实现无损缩放。其中的内容可自动缩放,以适应图框的大小。
你可以通过以下任一方法,将内容置于图框中:
将图像从本地磁盘拖至图框,图像将作为“嵌入的智能对象”置入;要创建“链接的智能对象”,请在拖放图像时按住Alt键。
选择一个图框,从菜单栏中,选择文件>置入链接的对象或置入嵌入的对象。在显示的对话框中,选择要置于选定图框的图像。该图像将作为链接的或嵌入的智能对象置入。
在“图层”面板中,将像素图层拖至空白图框中,像素图层将自动转换为“智能对象”。
在图层面板中,图层显示了两个缩览图-图框缩览图和内容缩览图,既可以同时选择图框及其内容,也可以分别选择,以便单独变换图框及其内容。
三、选中图框及其图像
同时选中图框及其图像
请执行以下任一操作:
在画布上,单击一次插入的图像。
在“图层”面板中,单击图框所在图层。
在这种选择状态下,可同时移动或变换图框和图像。
仅选中图像
若要只选中插入图像,而不选择图框,请执行以下任一操作:
在画布上,双击图像。
在“图层”面板中,单击图框图层中的内容缩览图。
在这种选择状态下,可单独变换插入图像,在此选择状态下,如果再次双击,则恢复为同时选中图框及其图像。
仅选中图框
请执行以下任一操作:
在上面提到的任意选择状态下,单击一次画布区域中的图框边框。
在“图层”面板中,单击图框图层中的图框缩览图。
现在,您就可以单独变换图框。
四、替换图框的内容
通过将新图像置入图框,可替换现有的插入图像。
执行以下任一操作:
将图像从本地磁盘或图层,拖至画布区域的图框中。
选择一个图框,从菜单栏中,选择文件>置入链接的对象或置入嵌入的对象,在显示的对话框中,选择要置于选定图框的图像。
五、添加图框描边
在图层面板中,选择图框图层。在【属性面板】(窗口>属性)中,在描边选项下方完成以下设置:将图框描边类型设置为纯色、渐变或图案。
案例:
1. 使用“文本工具”输入文字,调整字体和大小,鼠标右键文本图层,在弹出的菜单中选择“转换为图框”。
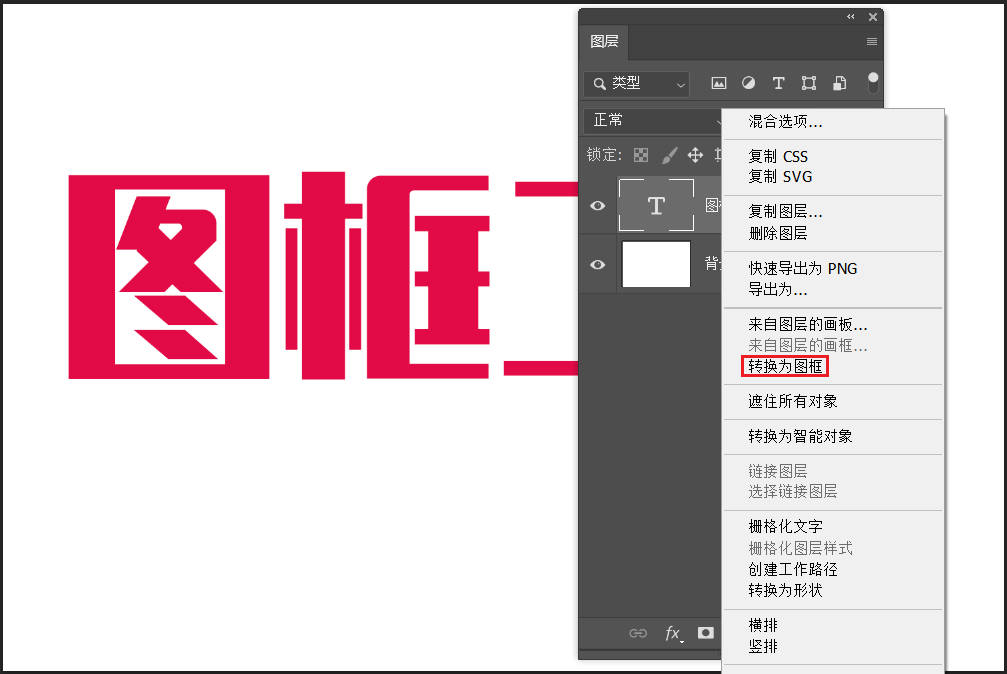
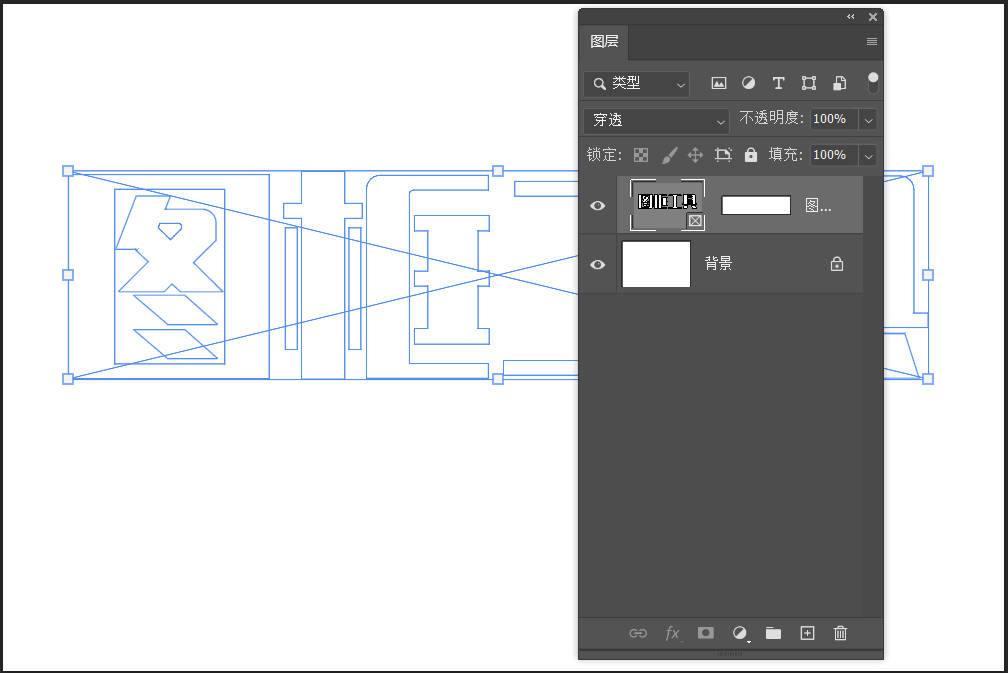
2.插入一个图像,将来作为文本的内嵌内容。

3.将图像层拖入到图框所在图层。
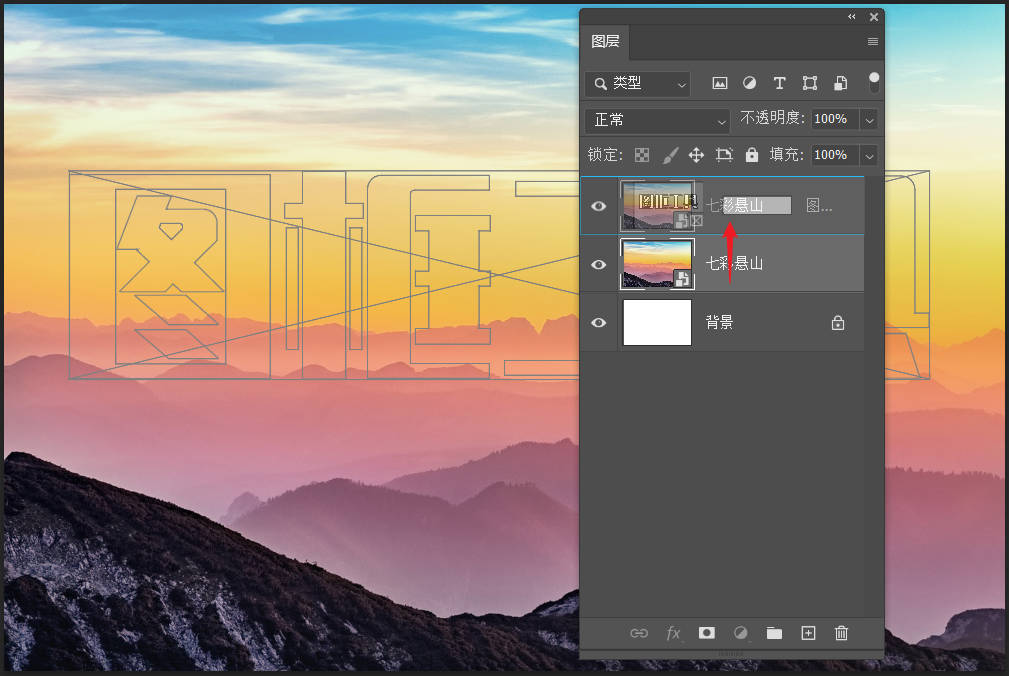

如果在一个图像层上,插入一个图框,则图像内容自动嵌入到图框中。
因为图框的内容可以随时替换,它的作用类似模板。


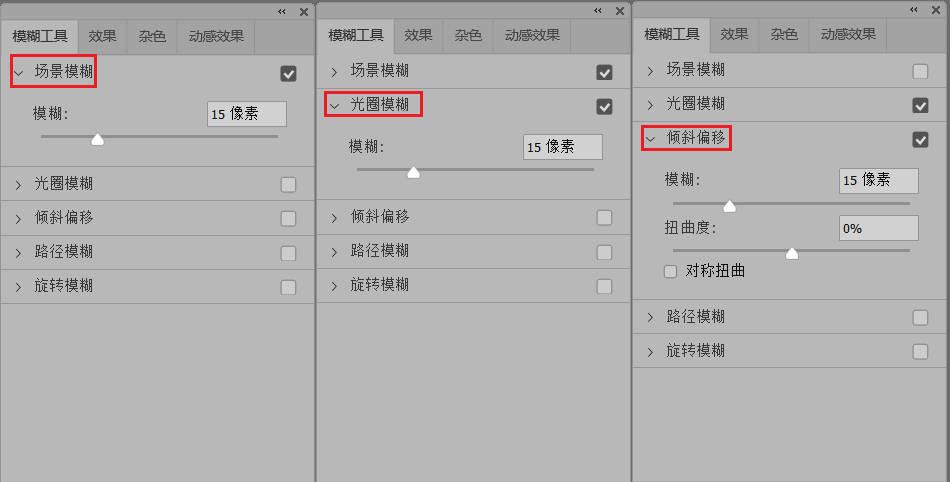


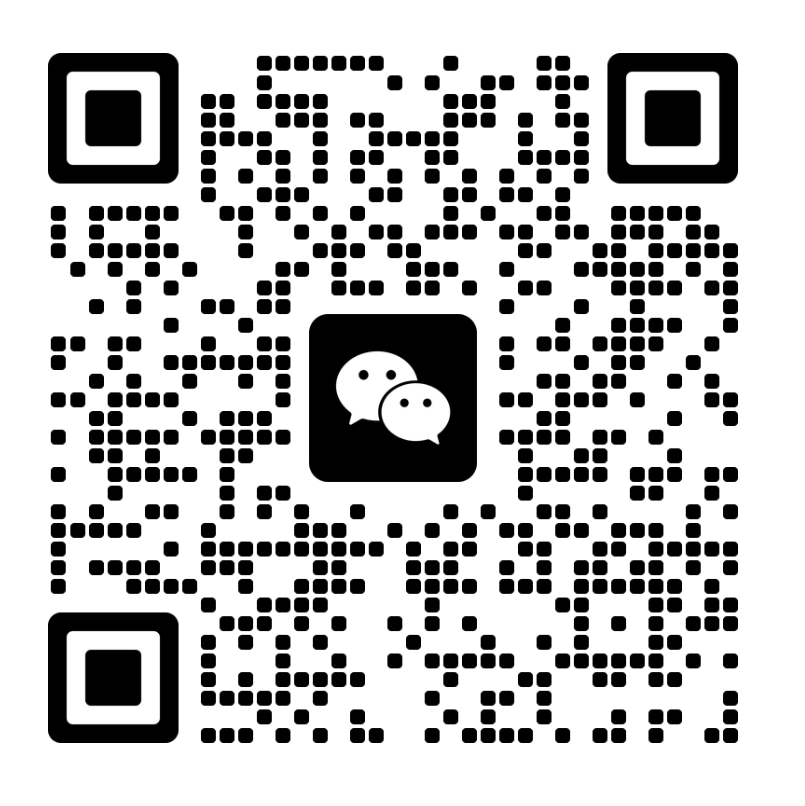
还没有评论,来说两句吧...