简单来说DeepSeek深度思考就是会推理思考问题,联网搜索就是可以结合最新网络资料回答问题。
联网搜索主要是信息检索,快速找到已有的信息。而深度思考更侧重于对信息的处理、分析和生成,比如解答复杂问题,进行逻辑推理,或者生成内容。这两个功能的开启和关闭对输出内容也会有影响,下面是具体区别。
只开启深度思考模式:应用场景在适合处理一些需要分析和推理的任务,比如解决数学题、撰写报告、辅助决策等。它会显示DeepSeek推理分析过程,输出答案是经过DeepSeek深度思考后得出的,有逻辑且专业,比较符合需求,缺点是获取不了当下最新的网络信息,回复不了时效性的内容。
只开启联网搜索:应用场景在适合快速查找已知信息,比如新闻、事实数据。内容特征:回答简洁高效,最新的数据信息,缺点是只能回答不需要逻辑思考的简单问题,对于一些复杂问题可能给出不了满意的答案。
同时开启深度思考和联网搜索:应用场景在适合处理一些需要分析且需要最新数据参考的任务,生成的内容可能会受到网络信息影响,如果是让它生成代码BUG几率会高一点。
我的建议是平常使用的话只开启一个深度思考模式就行,如果问题牵扯到一些时效性的信息那就深度思考和联网模式都打开。
深度思考模式详解
深度思考模式就像是一个“超级大脑”,当你遇到复杂问题时,它会帮你仔细分析、多角度思考,给出更详细、更有用的答案。它不仅仅是简单回答“是什么”,还会告诉你“为什么”和“怎么做”。
深度思考模式的四大特性——多角度思考、逻辑推理、深度挖掘和结构化输出,共同构成了一个全面而深入的思考框架。这一模式不仅能够帮助我们更全面地分析问题,确保推理的严谨性,还能深入挖掘问题的本质,并以清晰、有条理的方式呈现思考结果。通过运用深度思考模式,我们可以更好地应对复杂问题,做出明智的决策。
特性一:注重多角度思考
深度思考模式也会从不同角度帮你分析问题,确保回答更全面。就好比,你去问你的朋友:“怎么减肥?”时,你朋友不仅会告诉你要“少吃多动”,还会从饮食、运动、心理等多个方面给你建议。
特性二:注重逻辑推理
深度思考模式会构建清晰的逻辑链,确保每一步推理都有据可查。此时,你可以把DeepSeek当成一位经验丰富的数学老师,她在解答数学题时,不仅会告诉你最终的答案,还会分步骤推导,并解释每一步的意义。
特性三:注重深度挖掘
深度思考模式不仅回答问题的表面现象,还会深入分析问题的本质、原因和背后的逻辑。它就像“剥洋葱”一样,一层一层地揭开问题的核心,让你看到更深层次的信息。
特性四:采用结构化输出方式
当你开启深度思考模式后,DeepSeek就像一个不怎么会写文章的SEO工程师,虽然辞藻不够华丽,却可以通过,标题,有序列表,无序列表,表格等语义标签把杂乱无章的知识点都清晰的展示出来,让你一目了然。
但深度思考模式也有缺点,在我的应用过程中,我觉得深度思考模式有以下缺陷:
缺陷一:幻觉增加
深度思考模式会尝试从多个角度分析问题,并生成更复杂、更详细的回答。在这个过程中,它可能会基于已有知识库中的信息进行推测或联想,而这些推测有时可能缺乏足够的依据,导致生成不准确或虚构的内容。
例如:如果你问一个非常具体但知识库中未明确记录的问题,深度思考模式可能会“脑补”一些看似合理但实际上不准确的信息。
要减少深度思考模式下的幻觉,有4个相对有效的方法,在这里分享给大家。
明确问题描述:尽量清晰、具体地描述问题,避免模糊或过于宽泛的提问。
分步提问:将复杂问题拆解为多个小问题,逐步深入,减少推测性内容的生成。
结合联网搜索:如果需要最新信息或数据,且使用正版官方渠道,可以同时开启联网搜索,确保回答的时效性和准确性。比如自媒体的广告,所以导致被接入的DeepSeek在打开联网模式后,数据源被污染,进而导致AI输出数据产生根本性错误。
反馈与调整:如果发现回答不准确或偏离需求,可以补充信息或调整问题描述,引导深度思考模式更精准地输出。
缺陷二:过度复杂化
深度思考模式倾向于提供全面、详细的回答,但对于一些简单问题,这种模式可能会导致回答过于复杂,甚至偏离问题的核心。比如,一个超级简单的问题“怎么煮鸡蛋?”,深度思考模式可能会从鸡蛋的营养价值、煮蛋的历史背景等多个角度展开,反而让回答变得冗长且不实用。
缺陷三:逻辑推理偏差
深度思考模式依赖于已有的知识库和逻辑推理能力,但它并不具备真正的“理解”能力。因此,在某些复杂或抽象的问题上,它的推理可能会出现偏差或错误。例如,面对哲学问题或高度主观的问题,深度思考模式可能会生成看似合理但实际上缺乏深度的回答,典型的问题是:“什么是幸福?”。
缺陷四:对模糊问题的处理能力有限
如果问题描述模糊或不完整,深度思考模式可能会基于有限的信息进行推测,导致生成的内容偏离用户的实际需求。这个问题很好解决,我们只要把问题描述得清晰,完整就可以了。
缺陷五:实时信息处理能力不足
深度思考模式主要依赖于已有的知识库,如果问题涉及最新的事件、数据或趋势,它可能无法提供准确的信息。此时,就要开启“联网搜索”功能。
联网搜索模式详解
联网搜索模式是获取最新信息、验证网络传言、查找实时数据的利器。通过明确问题描述、分步提问、结合深度思考,你可以最大化利用这一功能,确保获取的信息是最新、最准确的。
当开启联网搜索模式后,DeepSeek会通过搜索引擎访问互联网,查找与问题相关的最新信息。我们可以利用这一特性,查询最新的新闻事件,最新的数据统计信息,与深度思考模式结合,让DeepSeek帮我们分析网络中的传言是真,还是假。可以说,联网模式是深入思考模式的最佳辅助。
深度思考与联网模式的使用技巧
当你需要深度分析或复杂问题的解答时,可以开启深度思考模式。
当你只需要简单的答案或信息时,可以关闭深度思考模式,以节省时间。
当你需要最新的信息或数据时,可以开启联网搜索模式。
当你只需要基于我已有知识库的回答时,可以关闭联网搜索模式。
当你需要深入分析某个问题,并且这个问题需要最新的信息支持时,可以同时开启深度思考和联网搜索模式。
当你需要深入分析某个问题,但不需要最新的信息时,可以只开启深度思考模式。
当你只需要简单的答案或最新的信息时,可以只开启联网搜索模式。
我们知道,当我们打开“深度思考”模式后,DeepSeek会将整个思考过程展现出来,对此,很多知乎上的用户都闲DeepSeek太啰嗦了,其实不然,因为我发现,阅读DeepSeek的思考过程是有很大好处的,这主要是因为:
思考过程是理解答案的关键。不要急着跳到最后,耐心阅读每一步推理。如果对某一步推理有疑问,可以追问“为什么这样分析?”或“是否有其他可能性?”。这样,我们不仅可以通过阅读思考过程,学习AI的分析方法,并将其应用到自己的工作和生活中。更重要的是,如果发现思考过程中的偏差,可以及时指出并引导AI调整方向,获得更符合需求的答案。
DeepSeek与其他大模型的协同操作
DeepSeek的优势是推理、决策,脑洞大,但劣势也很明显,她多模态能力较弱,且容易产生幻觉,此时我们就可以让DeepSeek给我们做军师,指挥:豆包,文心,通义,智谱,Kimi等大模型为我们做事。操作逻辑也非常简单,将需要推理,决策、猜测的部分交给DeepSeek,让其出策略,然后将DeepSeek输出的策略部分喂给其他大模型,让其按照DeepSeek的决策进行执行,这样就可以实现1+1>2的效果。比如:
DeepSeek输出文案大纲,让豆包,文心一言按照大纲输出具体文案
DeepSeek输出PPT框架结构,让Kimi、WPS帮我们输出PPT成品
DeepSeek输出AI绘画提示词,让豆包,文心,智谱帮我们输出AI绘画成品。

文章发布:2025-07-16



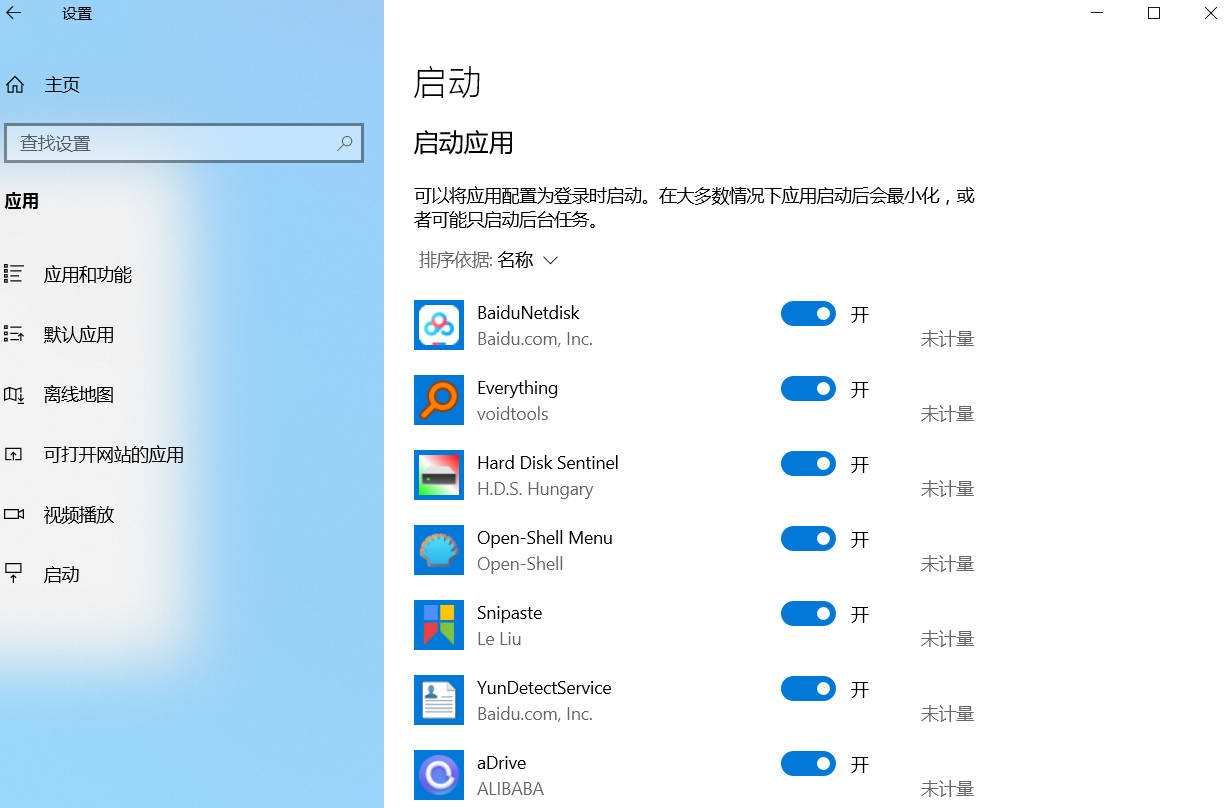
发表评论